Excel 行の高さと列の幅を変更する方法
この記事ではドラッグで任意の大きさに変更する方法と、
ダブルクリックで自動調整する方法を紹介します。
マウス操作による変更
任意の幅・高さ調整
セルの境目にマウスを合わせると矢印の付いた+の形にポインタが変わります。
幅と高さで操作は変わりませんがポインタの形状だけ異なります。
(矢印の方向が変更方向と指す)
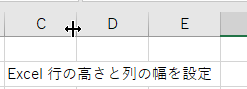
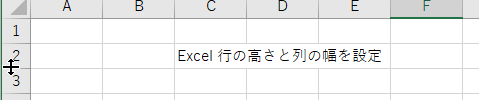
マウスポインタの形状が変わった状態でマウスの左ボタンでドラッグすると
ドラッグした量の幅・高さに調整されます。
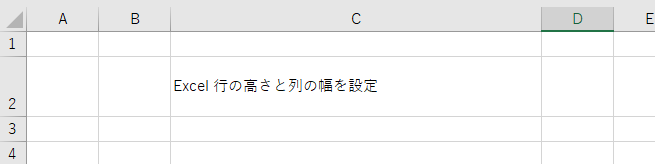
複数のセルや列を選択している場合、選択範囲の全てが同じ幅と高さに調整されます。
ダブルクリックで適正な幅・高さに自動調整
マウスポインタの形状が変わっている状態で
ダブルクリックをすると適切な幅・高さに自動調整されます。
こちらは印刷結果で欠けが発生しないようにしてくれるため
基本的にはダブルクリックがおススメです。
(少し空白が多いように見えるのはそのためです)
ただしセル結合しているセルは考慮されない点に注意が必要です。
また「折り返して全体を表示する」や「縮小して全体を表示する」を
指定しているセルはそれらが効果しない幅に状態に自動調整されます。
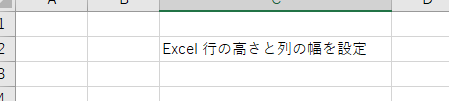
複数の行・列を選択している場合、それぞれの行列が適切な幅・高さに自動調整されます。
数値入力による変更
列や行を右クリックすることにより数値入力による調整が行えます。

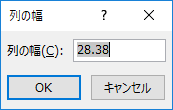
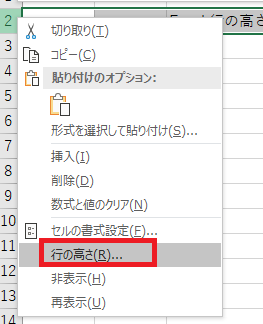
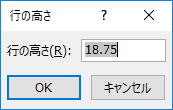
複数の行・列を選択している場合、同じ幅・高さに設定されます。
全セルを選択して調整するとExcelを方眼紙のように利用できます。
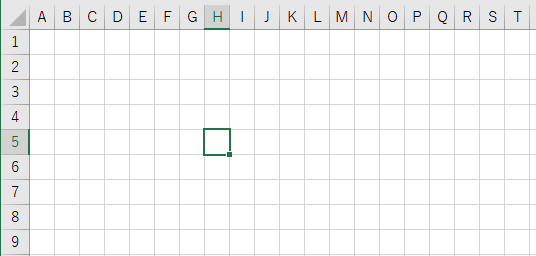
Excelを効率的に習得したい方へ
当サイトの情報を電子書籍用に読み易く整理したコンテンツを
買い切り950円またはKindle Unlimited (読み放題) で提供中です。

Word-A4サイズ:1,400ページの情報量で
(実際のページ数はデバイスで変わります)
基本的な使い方、関数の解説(140種類)、
頻出テクニックと実用例(109種類)、
XLOOKUP関数、LET関数、シートビュー、LAMBDA関数、スピルなど便利な新機能を紹介。
体系的に学びたい方は是非ご検討ください。
アップデートなどの更新事項があれば随時反映しています。
なお購入後に最新版をダウンロードするには
Amazonへの問い合わせが必要です。