Excel 行・列を挿入・削除する方法
基本的な行と列の挿入・削除方法を紹介します。
なお関数のセル指定や条件付き書式は挿入・削除と同時に自動調整されます。
列の挿入・削除
挿入
挿入したい列を右クリックし「挿入」を選択すると列の挿入が可能です。
複数列を選択していた場合、選択した列だけ挿入されます。
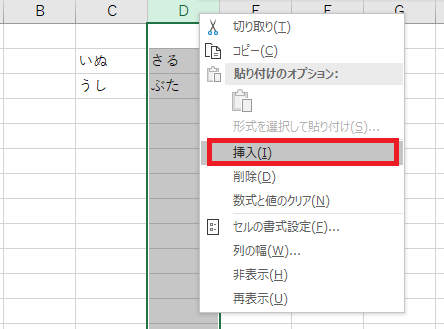
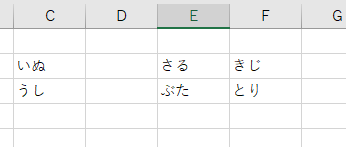
挿入後に表示されるオプションをクリックすると書式の扱いを選択できます。
左に合わせるか、右に合わせるか、書式をクリアするかを選択可能です。
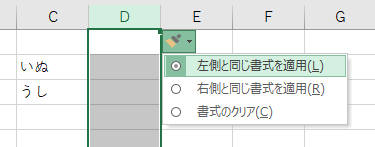
削除
削除したい列を右クリックし「削除」を選択すると列の削除が可能です。
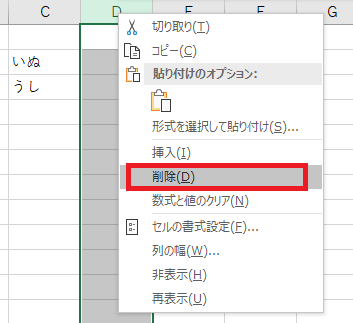

行の挿入・削除
挿入
挿入したい行を右クリックし「挿入」を選択すると行の挿入が可能です。
複数行を選択した場合、選択した行だけ挿入されます。
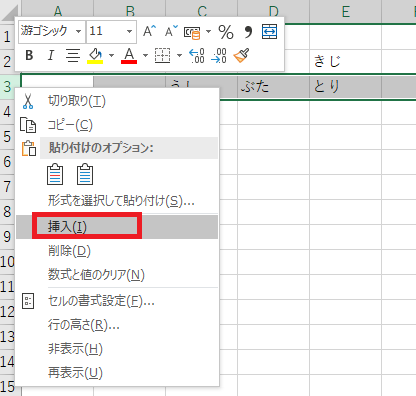

挿入後に表示されるオプションをクリックすると書式の扱いを選択できます。
上に合わせるか、下に合わせるか、書式をクリアするかを選択可能です。
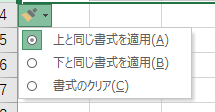
削除
削除したい行を右クリックし「削除」を選択すると行の削除が可能です。

Excelを効率的に習得したい方へ
当サイトの情報を電子書籍用に読み易く整理したコンテンツを
買い切り950円またはKindle Unlimited (読み放題) で提供中です。

Word-A4サイズ:1,400ページの情報量で
(実際のページ数はデバイスで変わります)
基本的な使い方、関数の解説(140種類)、
頻出テクニックと実用例(109種類)、
XLOOKUP関数、LET関数、シートビュー、LAMBDA関数、スピルなど便利な新機能を紹介。
体系的に学びたい方は是非ご検討ください。
アップデートなどの更新事項があれば随時反映しています。
なお購入後に最新版をダウンロードするには
Amazonへの問い合わせが必要です。