Excel セルの非表示より便利な折りたたみ機能(アウトライン)の使い方と特徴
アウトラインでグループ化することによって
複数列の表示・非表示を簡単に切り替え、
可読性を高めることが可能になります。
この記事ではその方法を紹介します。
有効な場面と類似機能との比較
似たような可読性を高める機能としてセルの非表示やウインドウ枠の固定があります。
常に表示されている必要がないが時折、再表示したい場合に適しています。
| 機能 | 適切な場面 | 具体的な用途 |
|---|---|---|
| ウインドウ枠の固定 | 常に表示する必要のあるセル | 項目行・列など |
| セルの非表示 | 表示する必要のないセル | 計算途中の中間セルなど |
| アウトライン(折りたたみ) | 基本的には非表示が良いが、 必要に応じて表示したいセル | 行数が多い表の明細行など |
設定方法
グループ化
普段は非表示としたい行か列を選択し「データ」>「グループ化」を選択します。
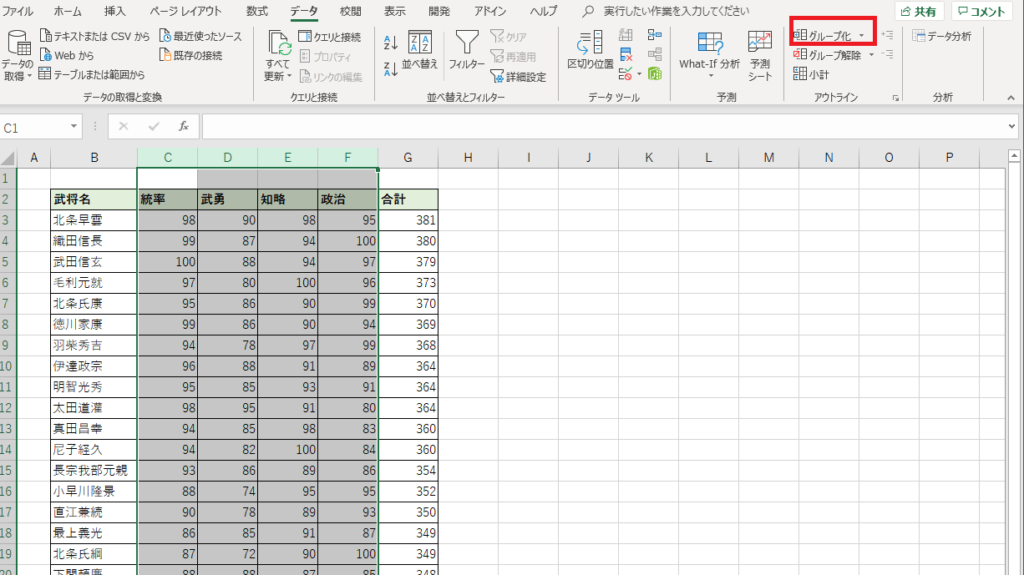
行や列に下記のようなオブジェクトが追加されます。
-のボタンを押下すると非表示となります。
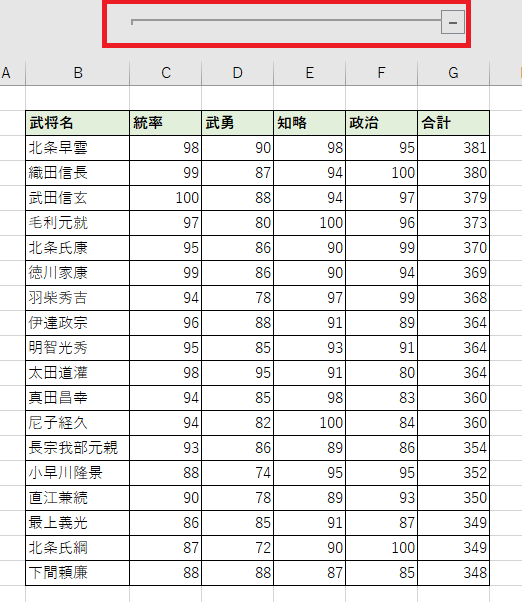
ボタンが+となり非表示となります。
セルの非表示と違い、どの列・行を表示・非表示とするか
パターン化できるため、あらかじめ表示しておく重要度の
高低が判断できる場合は設定しておくとシートの可読性が上がります。
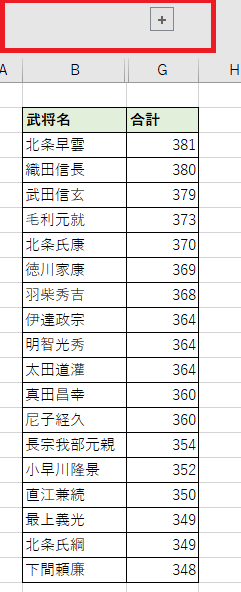
グループ化解除
設定時と同様に解除したい列を選択し、「データ」>「グループ解除」で設定を解除できます。
折りたたんでいる状態でグループ解除すると非表示の状態が残るため
再度、表示を行いたい場合はセルの再表示も行う必要があります。
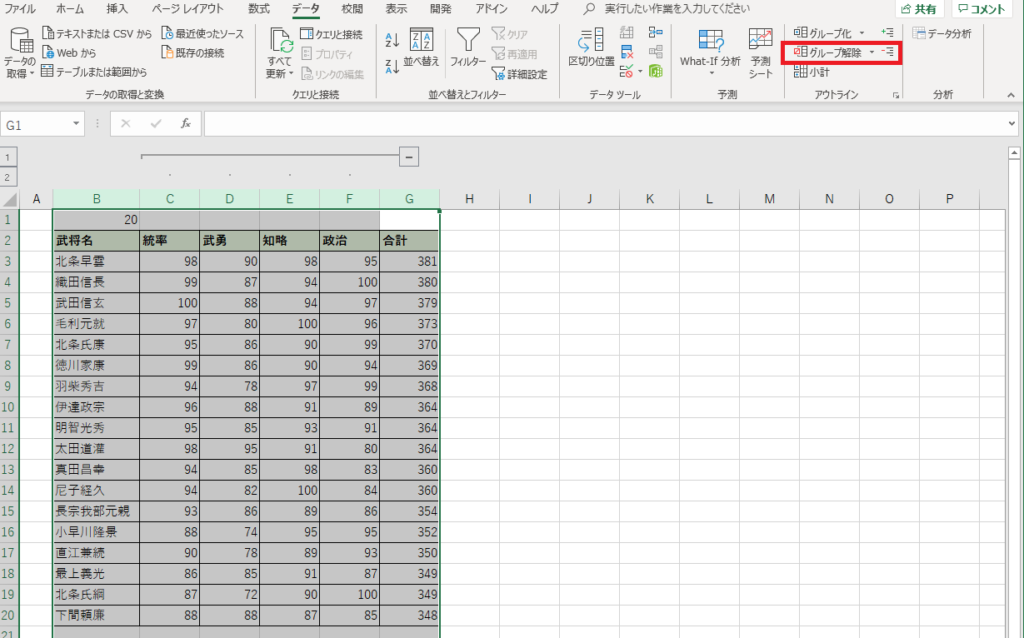
Excelを効率的に習得したい方へ
当サイトの情報を電子書籍用に読み易く整理したコンテンツを
買い切り950円またはKindle Unlimited (読み放題) で提供中です。

Word-A4サイズ:1,400ページの情報量で
(実際のページ数はデバイスで変わります)
基本的な使い方、関数の解説(140種類)、
頻出テクニックと実用例(109種類)、
XLOOKUP関数、LET関数、シートビュー、LAMBDA関数、スピルなど便利な新機能を紹介。
体系的に学びたい方は是非ご検討ください。
アップデートなどの更新事項があれば随時反映しています。
なお購入後に最新版をダウンロードするには
Amazonへの問い合わせが必要です。