Excel セルにファイル名(ブック名)とシート名を表示する方法
セル情報を取得するCELL関数を使うと現在のファイルのアドレス(置き場所)と
シート名のつながった文字列が取得できるため文字列操作関数を組み合わせれば
Excelのファイル名とシート名を自動的に取得することが出来ます。
この方法(文字列操作関数の組み合わせ)を覚えておけば他の用途への応用範囲が広いので
数式が行っていることを、じっくり読み込みことを推奨します。
手順
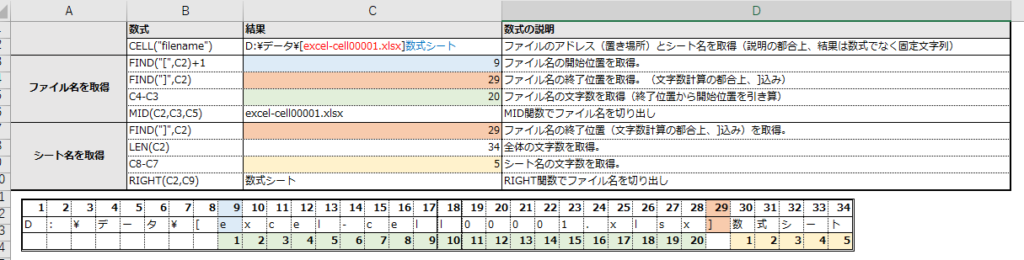
取得例。クリック・タップで新規タブに拡大版を表示
どちらを取得するにせよ、まず最初に=CELL("filename")でファイルとシートの情報を取得します。
ファイル名
- FIND関数でファイル名の開始位置を取得
- FIND関数でファイル名の終了位置を取得
- 終了位置から開始位置を引き、ファイル名の文字数を取得
- MID関数でファイル名を切り出して取得
シート名
- FIND関数でシート名の開始位置を取得
- LEN関数で全体の文字数を取得
- 全体の文字数から終了位置を引き、シート名の文字数を取得
- RIGHT関数でシート名を切り出して取得
1セルで完結させる
式が長く冗長になってしまいますが、1セルのみで記述する方法もあります。
MID関数、RIGHT関数、FIND関数、CELL関数、LEN関数を使用します。
ファイル名
=MID(CELL("filename"),FIND("[",CELL("filename"))+1,(FIND("]",CELL("filename")))-(FIND("[",CELL("filename"))+1))
2022年9月のアップデートで追加されたTEXTBEFOREとTEXTAFTERを利用すると
より簡潔な数式で実現可能です。
=TEXTBEFORE(TEXTAFTER(CELL("filename"),"["),"]")
シート名
=RIGHT(CELL("filename"),(LEN(CELL("filename")))-(FIND("]",CELL("filename"))))
2022年9月のアップデートで追加されたTEXTBEFOREとTEXTAFTERを利用すると
より簡潔な数式で実現可能です。
=TEXTAFTER(CELL("filename"),"]")
Excelを効率的に習得したい方へ
当サイトの情報を電子書籍用に読み易く整理したコンテンツを
買い切り950円またはKindle Unlimited (読み放題) で提供中です。

Word-A4サイズ:1,400ページの情報量で
(実際のページ数はデバイスで変わります)
基本的な使い方、関数の解説(140種類)、
頻出テクニックと実用例(109種類)、
XLOOKUP関数、LET関数、シートビュー、LAMBDA関数、スピルなど便利な新機能を紹介。
体系的に学びたい方は是非ご検討ください。
アップデートなどの更新事項があれば随時反映しています。
なお購入後に最新版をダウンロードするには
Amazonへの問い合わせが必要です。