Excel ファイル保存のオプション(読み取り推奨、パスワード、バックアップ)の使い方と特徴
Excelファイルの保存時にオプションを設定することで
特殊な状態で保存することが可能です。
この記事では、その方法と特徴を紹介します。
設定手順
「名前を付けて保存」のメニューを呼び出します。
そして「その他のオプション」をクリックします。
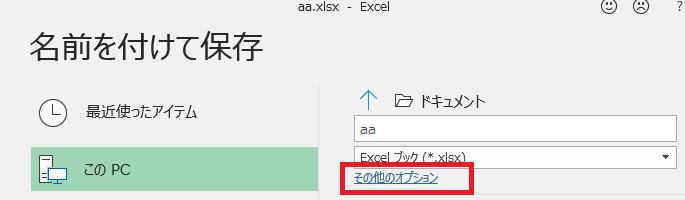
「ツール」をクリックします。

全般オプションで必要な設定を行います。
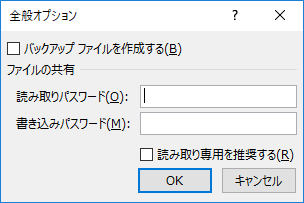
パスワードを忘れると元に戻せなくなるため注意しましょう。
バックアップファイルを作成する
ファイルを上書き保存するたびに、一世代前のファイルがバックアップされます。
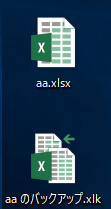
xlkがバックアップファイルで、拡張子をxlsxにすると戻すことが可能です。
読み取りパスワード
パスワードを入力しないとファイルを開けない状態になります。
開けないため編集も出来なくなります。
書き込みパスワード
パスワードを入力しないと読み取り専用でしか開けないようになります。
読み取り専用を推奨する
ファイルを開いた際に読み取りを推奨するウインドウを表示します。

編集する機会が少ないファイルには設定しておきたいオプションです。
解除方法
それぞれが設定されているファイルを開き再度、
「その他のオプション」を呼び出します。
そしてバックアップと読み取り専用はチェックを外し、
パスワードには空白を設定すれば解除できます。
なお解除するためにもパスワードは覚えておく必要があります。
パスワードを忘れてしまった場合
Vecterや窓の杜に幾つか解除ソフトがあるためバージョンを調べて使用すると
何を設定したか分かる場合があります。
しかし、これに頼る状態にならないように運用するようにしたいです。
Excelを効率的に習得したい方へ
当サイトの情報を電子書籍用に読み易く整理したコンテンツを
買い切り950円またはKindle Unlimited (読み放題) で提供中です。

Word-A4サイズ:1,400ページの情報量で
(実際のページ数はデバイスで変わります)
基本的な使い方、関数の解説(140種類)、
頻出テクニックと実用例(109種類)、
XLOOKUP関数、LET関数、シートビュー、LAMBDA関数、スピルなど便利な新機能を紹介。
体系的に学びたい方は是非ご検討ください。
アップデートなどの更新事項があれば随時反映しています。
なお購入後に最新版をダウンロードするには
Amazonへの問い合わせが必要です。