Excel セル内改行の挿入・削除・置換の方法
メモ帳などではEnterキーで改行できますが、ExcelのEnterキーはセルの入力確定と移動です。
この記事では、一つのセル内に改行を記述したい場合の入力方法を紹介します。
手順
通常セル
挿入
改行したい位置で[Alt]キーを押しながら[Enter]キーを押すとセル内改行が挿入されます。
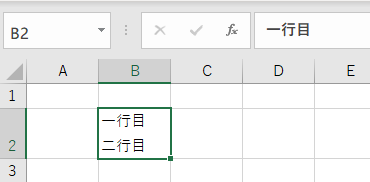
削除
メモ帳などのテキストエディタと同様に
[BackSpace]キーや[Delete]キーで削除することが可能です。
検索・置換
[Ctrl]キーを押しながら[J]キーでセル内改行が一つ、入ります。
目には見えませんがセル内改行が「検索する文字列」の中に入っています。
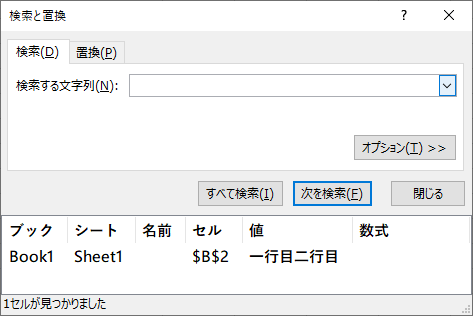
キーを押した数だけ改行が続くため複数回押してしまうと
セル内改行一つだけの場所が検索にかからなくなります。
連続する改行を検索したい場合は、その数だけキーを押して検索します。
数式セル
挿入
数式の場合、CHAR(10)がセル内改行として扱われます。
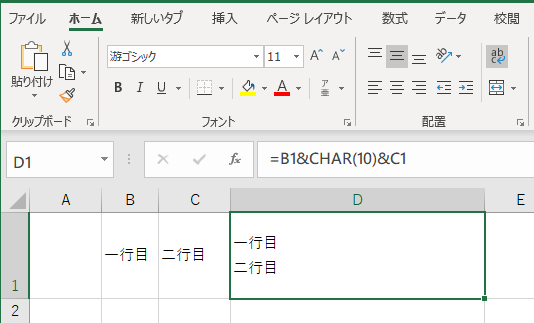
削除
CHAR(10)を数式から削除します。
検索置換
CHAR関数による改行は[Ctrl]キーと[J]キーでは検索対象に合致しません。
「検索する文字列」にCHAR(10)を指定します。

関数を使用した削除(通常・数式共通)
CLEAN関数
CLEAN関数はセル内改行以外にも印刷できない文字を削除する関数です。
改行以外も削除される場合がありますが問題が発生することは少ないでしょう。
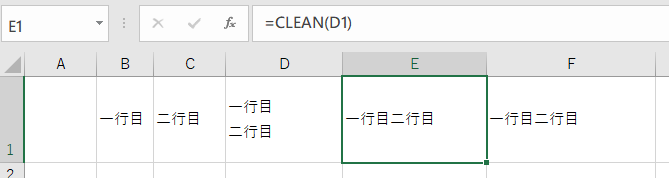
SUBSTITUTE関数
SUBSTITUTE関数はセル内改行のみを削除したい場合に使用します。
[Alt]キーと[Enter]キーでの改行も削除されます。
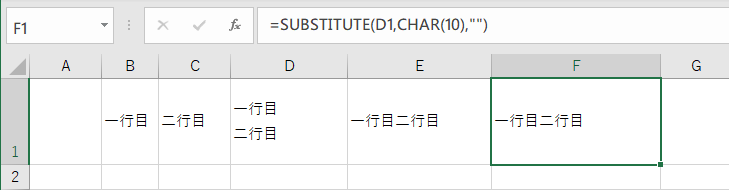
折り返し設定の確認
「折り返して全体を表示する」設定にチェックされていないと改行が反映されません。
セル内改行を入れると自動的にこの設定になりますが、
入れても反映されない場合は確認してみましょう。
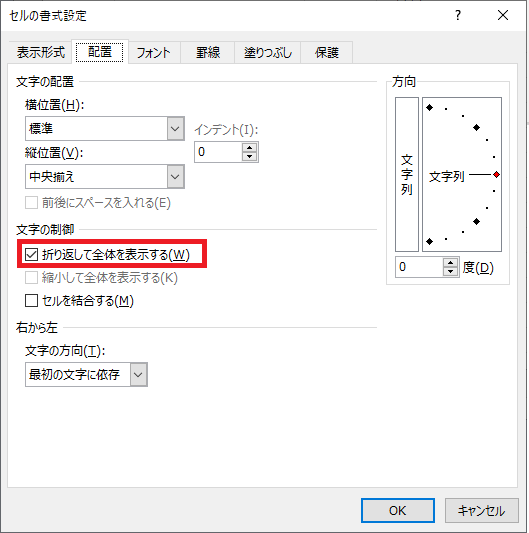
「ホーム」からも確認および変更可能です。
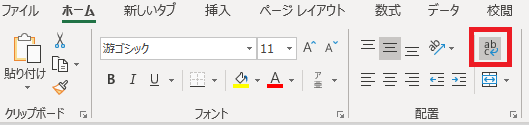
「縮小して全体を表示する」になっている場合は「折り返して全体を表示する」に変わります。
Excelを効率的に習得したい方へ
当サイトの情報を電子書籍用に読み易く整理したコンテンツを
買い切り950円またはKindle Unlimited (読み放題) で提供中です。

Word-A4サイズ:1,400ページの情報量で
(実際のページ数はデバイスで変わります)
基本的な使い方、関数の解説(140種類)、
頻出テクニックと実用例(109種類)、
XLOOKUP関数、LET関数、シートビュー、LAMBDA関数、スピルなど便利な新機能を紹介。
体系的に学びたい方は是非ご検討ください。
アップデートなどの更新事項があれば随時反映しています。
なお購入後に最新版をダウンロードするには
Amazonへの問い合わせが必要です。