Excel 郵便番号・電話番号に-(ハイフン)を入れる方法、削除する方法
数字のみで入力されている郵便番号や電話番号に対して-(ハイフン)を入れる関数はありません。
この記事ではそれを実現する方法を紹介します。
手順
番号が一つのセルに格納されておりハイフンを挿入する
文字列に対して文字数や位置を指定して、
一部分を切り出す関数であるLEFT、MID、RIGHTを使用します。
郵便番号
数式はこのようになります。(郵便マークも先頭に入れます)
="〒"&LEFT(郵便番号,3)&"-"&RIGHT(郵便番号,4)
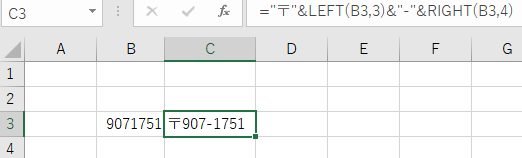
電話番号
数式はこのようになります。
=LEFT(電話番号,3)&"-"&MID(電話番号,4,4)&"-"&RIGHT(電話番号,4)
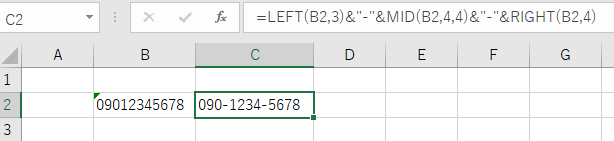
空白が混ざる可能性がある場合
もし郵便番号や電話番号に空白が混ざる可能性があれば、
TRIM関数で前後の空白を削除するかSUBSTITUTE関数で空白を削除します。
=TRIM(郵便番号または電話番号)
=SUBSTITUTE(SUBSTITUTE(郵便番号または電話番号," ","")," ","")
複数セルに分かれて格納されている番号を結合する場合
数式で文字列結合を行うかフラッシュフィルを使用します。
文字列結合
文字列結合演算子&を使用してハイフンと番号を使います。
=番号1 & "-" & 番号2 & "-" & 番号3

フラッシュフィル
数式を使うことに慣れていない方はフラッシュフィル機能がおススメです。
オートフィルの拡張機能で特定ルールに従ってコピーする機能です。
それにはまず数式でない形でハイフンで繋ぎます。
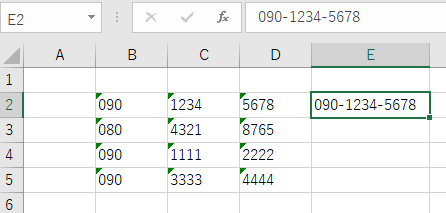

通常のオートフィルで連番になります。

オートフィルオプションからフラッシュフィルを選びます。
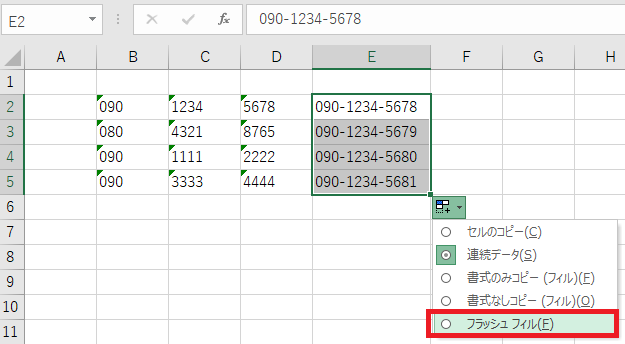
最初のセルからルールを読み取り、下の行にも反映します。
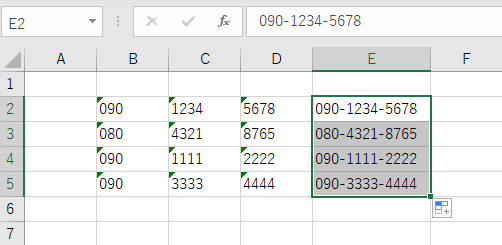
ハイフンだけでなくスペースや別の記号でも可能です。
単純なルールであれば数式を使わず手軽に出来るのが
フラッシュフィルの利点です。
ハイフンを削除する
ハイフンのみを削除する場合、郵便番号・電話番号ともにこの数式で削除できます。
=SUBSTITUTE(郵便番号または電話番号,"-","")
〒マークも削除する場合、SUBSTITUTE関数を一段追加して下の数式になります。
=SUBSTITUTE(SUBSTITUTE(郵便番号または電話番号,"-",""),"〒","")
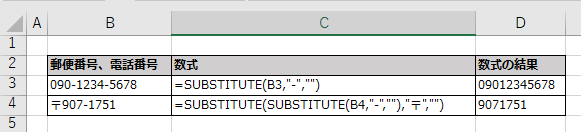
Excelを効率的に習得したい方へ
当サイトの情報を電子書籍用に読み易く整理したコンテンツを
買い切り950円またはKindle Unlimited (読み放題) で提供中です。

Word-A4サイズ:1,400ページの情報量で
(実際のページ数はデバイスで変わります)
基本的な使い方、関数の解説(140種類)、
頻出テクニックと実用例(109種類)、
XLOOKUP関数、LET関数、シートビュー、LAMBDA関数、スピルなど便利な新機能を紹介。
体系的に学びたい方は是非ご検討ください。
アップデートなどの更新事項があれば随時反映しています。
なお購入後に最新版をダウンロードするには
Amazonへの問い合わせが必要です。