Excel 初歩的な棒グラフの作成方法
棒グラフは項目ごとの数値を比較したい場合に適しています。
この記事ではExcel初心者の方向けに簡単な棒グラフの作成方法を紹介します。
手順
基本的な追加
下記のような表があり横軸が年、縦軸が件数の棒グラフを作成します。
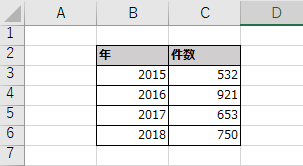
まず件数を項目行を含めて範囲選択します。

「挿入」より「2-D縦棒」の「集合縦棒」を選択します。
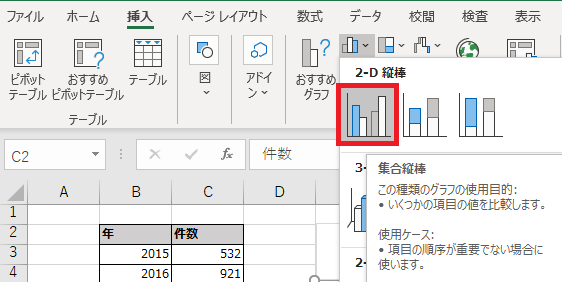
このような棒グラフが追加されます。
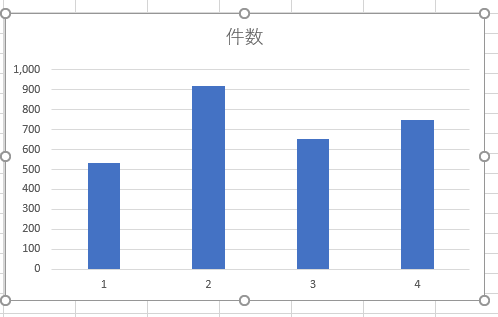
横軸の年が設定されていないため追加します。
まずグラフを右クリックして「データの選択」をクリックします。
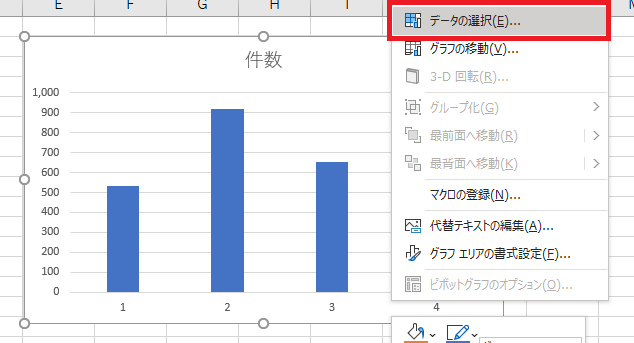
横(項目)軸ラベルの「編集」をクリックします。
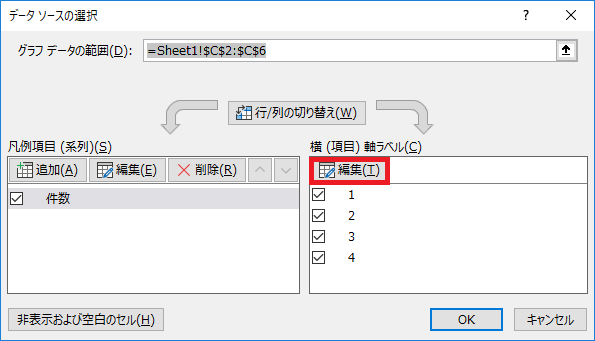
横軸のデータ選択を行います。
この場合、項目名である「年」を含めると年まで横軸に含まれてしまいます。
よって値だけを選択しましょう。
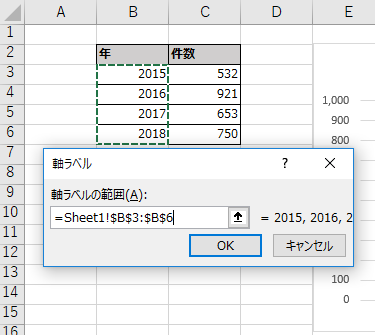
横軸に年が表示されるようになりました。
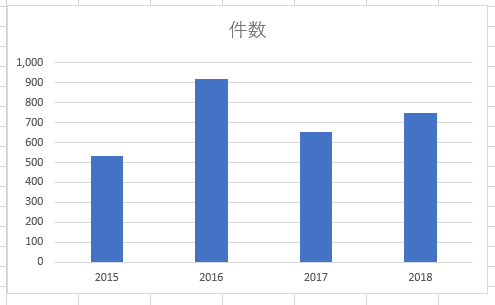
グラフタイトルは「件数」になっていますが
ここはダブルクリックで編集可能です。
また右クリックで削除することも可能です。
データラベルやデータテーブルの追加
グラフを右クリックし、データラベルやデータテーブルを
表示するとより見やすいグラフになります。
グラフをクリックし、グラフ要素から
データラベルやデータテーブルをクリックします。
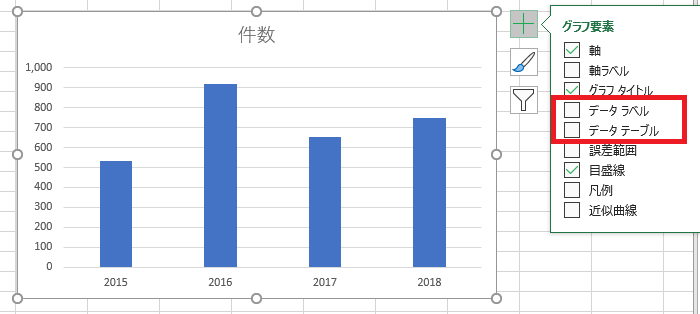
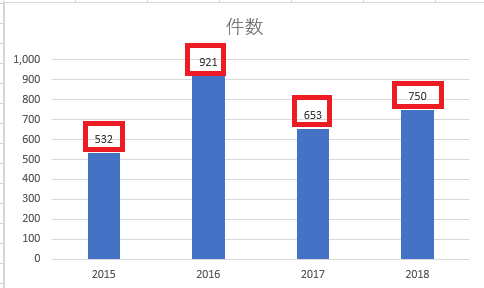
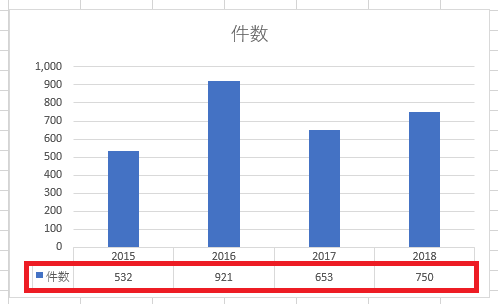
ただしデータ量が多くなってくると逆に見づらくなってしまうため
個人差はありますが10個を超えるような
データの場合はラベルやテーブルの使用は控えたほうが良いでしょう。
軸の調整
軸の表示数や表示範囲の調整が可能です。
それには縦軸を右クリックし「軸の書式設定」をクリックします。
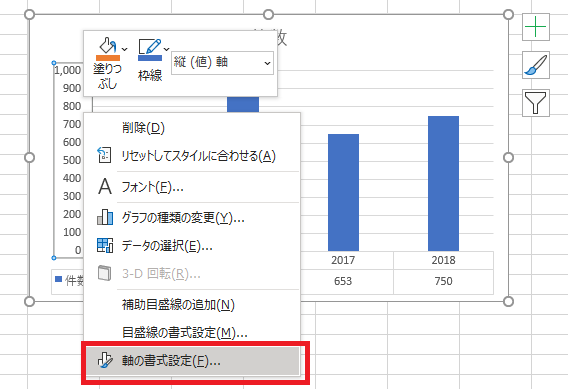
軸の書式設定が表示されます。
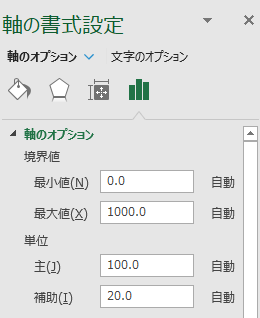
境界値の最小値を変更すると最も下の軸が変更されます。
例えば400にすると、軸の一番下が400になります。
リセットを押すと初期状態の0になります。
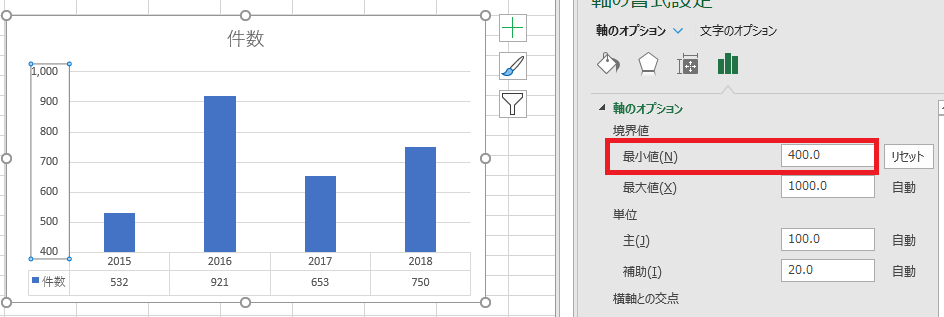
グラフを効率的に見せるために有効な表現方法ですが
最小値を上げすぎるとグラフ中で小さい値が
0に等しく、または他の値より過剰に小さく見えてしまうため
切り捨て過ぎないようにすることが重要です。
また最小値以下の値は見えなくなってしまうため
データの最小値を下回らないようにも気を付ける必要があります。
次に軸の単位を調整すると線の数と間隔を調整可能です。
単位の主を100から200に変更しました。
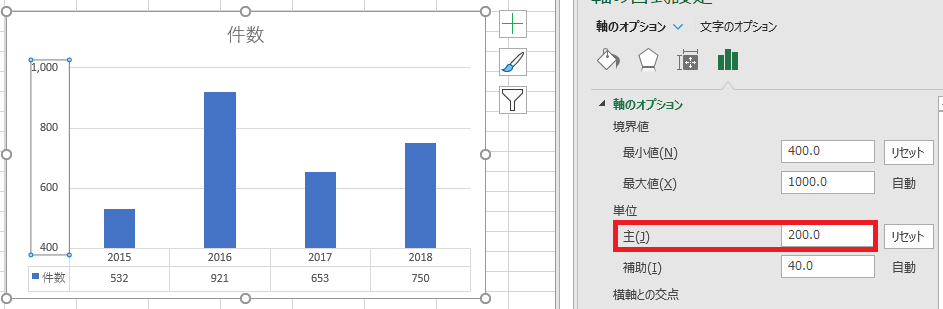
軸線が200間隔になり減りました。
数値を大きくすると軸線が減り、小さくすると軸線が増えます。
あまり多くても読みづらいため4~6本を目安とすると良いでしょう。
Excelを効率的に習得したい方へ
当サイトの情報を電子書籍用に読み易く整理したコンテンツを
買い切り950円またはKindle Unlimited (読み放題) で提供中です。

Word-A4サイズ:1,400ページの情報量で
(実際のページ数はデバイスで変わります)
基本的な使い方、関数の解説(140種類)、
頻出テクニックと実用例(109種類)、
XLOOKUP関数、LET関数、シートビュー、LAMBDA関数、スピルなど便利な新機能を紹介。
体系的に学びたい方は是非ご検討ください。
アップデートなどの更新事項があれば随時反映しています。
なお購入後に最新版をダウンロードするには
Amazonへの問い合わせが必要です。