Power Automate 「OneDrive for Business に新しいファイルが追加されたときにメールを送信する」テンプレートの利用方法
Power Automateには多くのテンプレートが存在するため
これを探して流用すると効率的にPower Automateを利用できます。
「OneDrive for Business に新しいファイルが追加されたときにメールを送信する」は
OneDriveの指定のフォルダを監視し、追加があった際に通知メールを送信するテンプレートです。
この記事では、このテンプレートの使い方を紹介します。
手順
Power Automateの画面の「テンプレート」から
「OneDrive for Business に新しいファイルが追加されたときにメールを送信する」を選択します。
かなり奥にあるため探すより検索する方が早いでしょう。
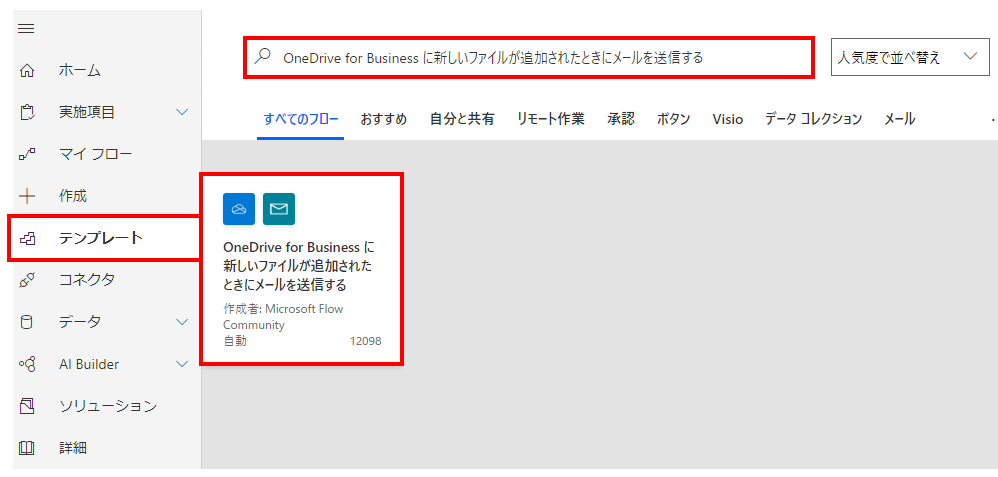
下のような画面が表示されます。
フローの接続先は基本的にログインしているアカウントになります。
表示されているアカウントの内容で良ければ、そのまま「続行」をクリックします。
別アカウントのメールやOneDriveに切り替える必要がある場合は
「…」ボタンより「新しい接続先を追加」でログイン情報を入力する必要があります。
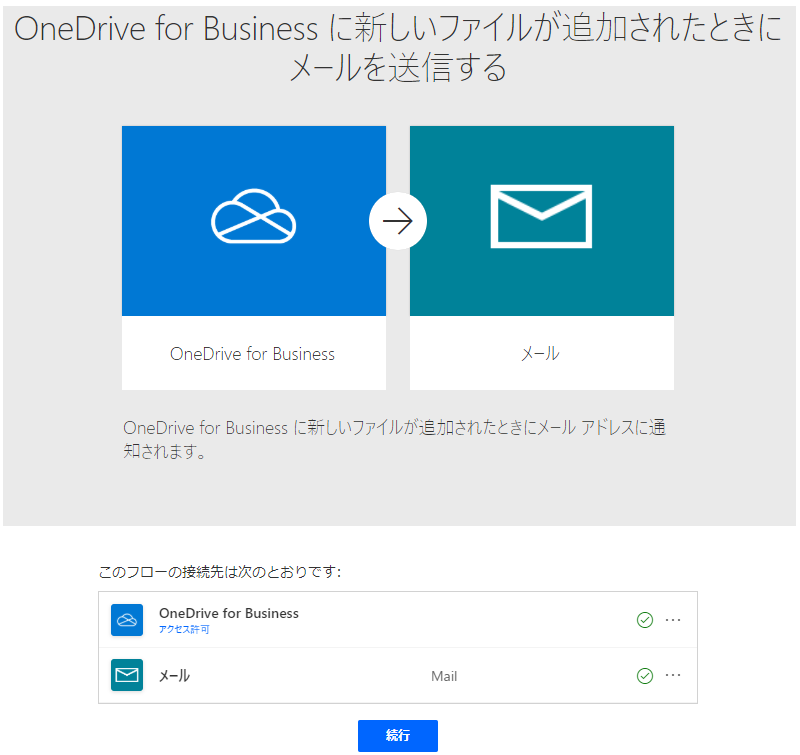
「When a file is created(metadata only)」のフォルダマークの
ピッカーをクリックして監視対象のフォルダーを選択します。
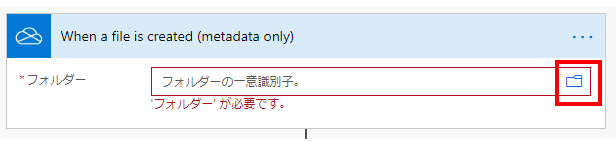
そして「Send email」のラベルをクリックして開き
宛先にメール送信先のメールアドレスを指定します。
OneDriveのアイコンの付いた青色の「名前」や「パス」は動的コンテンツです。
「名前」は更新されたファイル名に、「パス」は更新されたファイルのフルパスに変換されます。
必要であれば件名や本文を適宜調整しましょう。
なおメールの最後には固定文が入るため改行を入れておくことを推奨します。
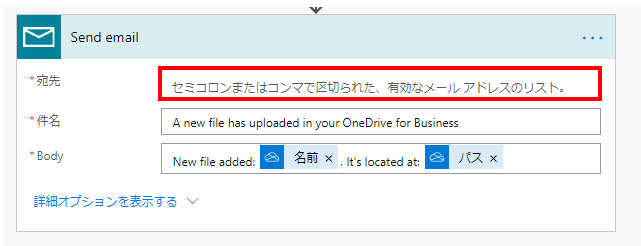
「保存」をクリックするとフローが保存され、有効化されます。

この状態で指定フォルダ内のファイルが更新されるたびにフローが実行され
指定のメールアドレスに通知メールが送信されます。
このメールは「microsoft@powerapps.com」から送信されます。
事前にメールの内容や迷惑メールにならないかをテストしておきましょう。
ただしクラウドサーバの待ち時間や連続受信の制御などが入るため
ファイルを追加しても即実行されるとは限りません。
もし動作状況が気になるなら実行履歴を確認しましょう。
更に左上の「←」をクリックするとフロー名や詳細説明を更新可能です。
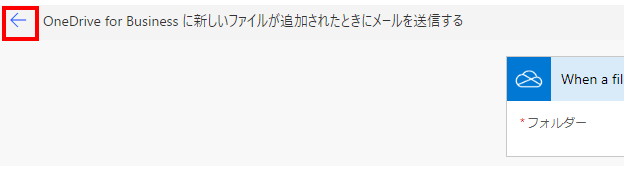
「編集」をクリックするとフロー名と説明を編集可能です。
どのような監視かを具体的にしたフロー名や説明を入れると良いでしょう。
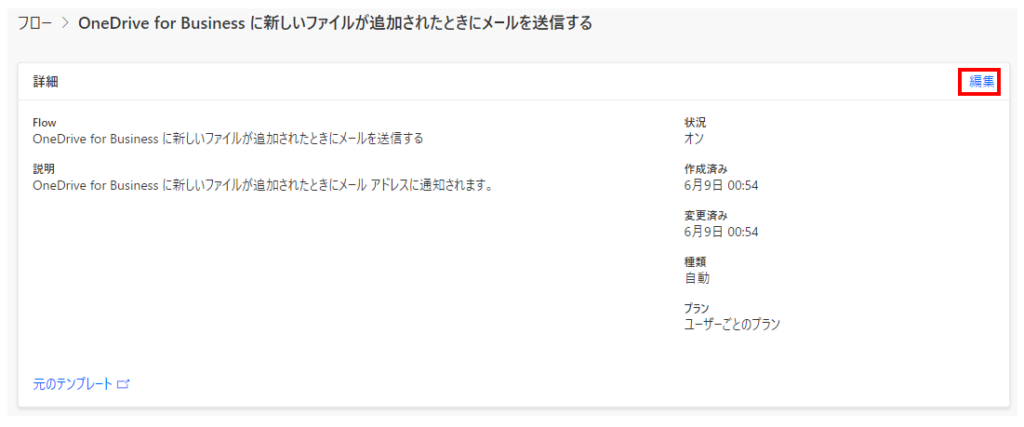
Power Automateを効率的に習得したい方へ
当サイトの情報を電子書籍用に読み易く整理したコンテンツを
買い切り950円またはKindle Unlimited (読み放題) で提供中です。

Word-A4サイズ:1500ページの情報量で
(実際のページ数はデバイスで変わります)
基本的な使い方から各トリガー/アクションの詳細な使い方、
頻出テクニック、実用例を紹介。(目次)
体系的に学びたい方は是非ご検討ください。
アップデートなどの更新事項があれば随時反映しています。(更新履歴)
なお購入後に最新版をダウンロードするには
Amazonへの問い合わせが必要です。