Power Automate 「行の挿入(Google Sheets)」アクション
任意のGoogle Sheetsに行を追加するアクションです。
利用方法
事前にGoogle Sheetsに先頭を項目行としたファイルを用意しておきます。
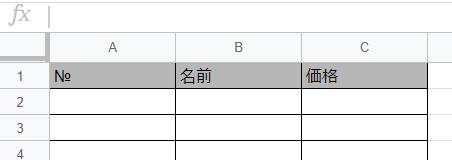
フローにステップを追加する際に「Google Sheets」コネクタを選択します。
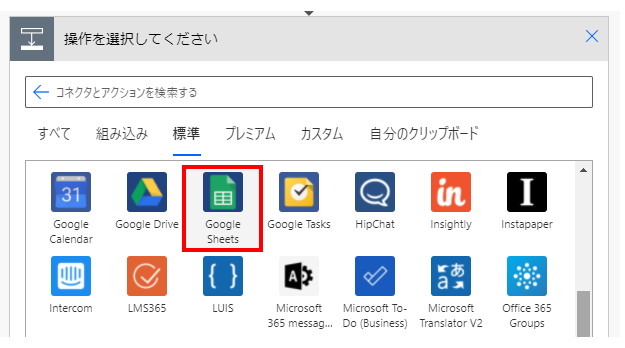
「アクション」より「行の挿入」を選択します。
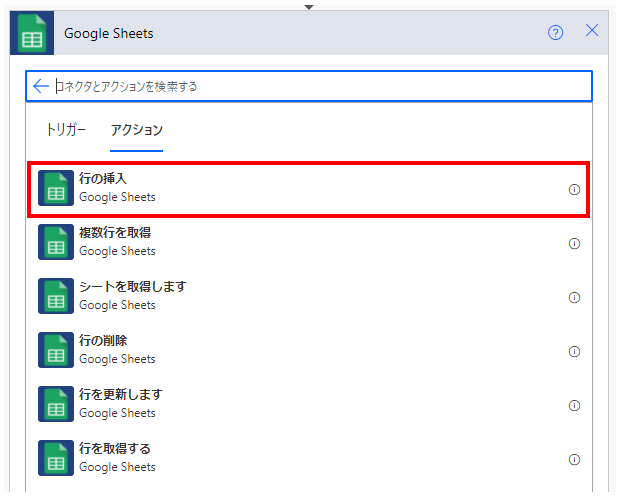
行を挿入する「ファイル」と「ワークシート」を選択します。
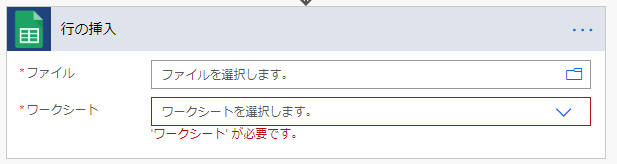
「ワークシート」まで選択すると先頭行を読み込んで項目欄が追加されます。
その項目欄に追加したい値を設定します。
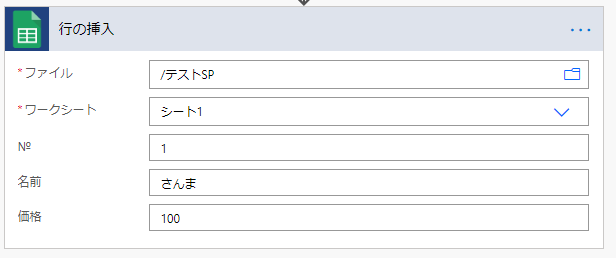
このフローを実行すると行が追加されます。

__PowerAppsId__はシートに存在しなければ右側に強制的に追加される列で
PowerAutomateで扱うために行毎に設定されるIDです。
(一度削除すると別のIDが降られます)
「1行を取得」、「行の削除」、「行を更新します」で行IDを指定する際に必要です。
この列は一番右以外にも設定可能です。
自動的にランダムな文字列が設定されますが、
任意の値を手動で設定することも可能です。
ファイルやシートに動的なコンテンツを指定した場合
ファイルやシートに動的なコンテンツを指定する場合があります。
(「シートを取得します」からシートを取得する場合など)
ワークシートは「カスタム値の入力」より指定になります。

その場合、項目が確定しないため入力欄が表示されません。
その代わりに行欄が表示されます。
ここにはJSON形式で1行のデータを指定します。
JSONの仕様は多いですが、ここで必要な事項は以下の通りです。
- 全体を{}で囲む。
- 一つのセルを項目名:データの形式で記述。項目名とデータは"で囲む。
- セルとセルの間は,で区切る(最後の項目は不要)
例えばこのような行を追加する場合は、このようなJSONになります。
| コード | 名前 | 価格 |
|---|---|---|
| 2 | しゃけ | 200 |
{
"№": "2",
"名前": "しゃけ",
"価格": "200"
}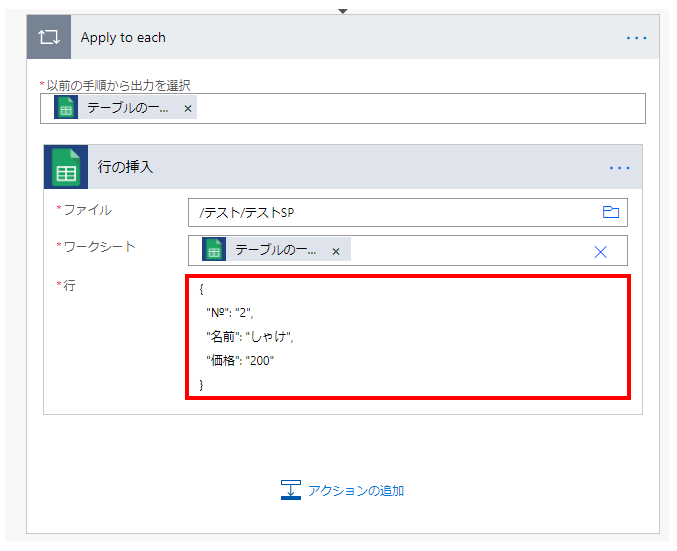
動的なコンテンツ
後続のステップで利用できる動的なコンテンツは追加した項目です。
これにより自動追加された_PowerAppsId_を取得が可能です。
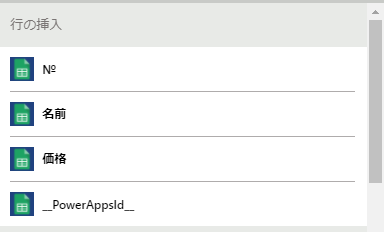
行欄でJSON指定した場合、動的なコンテンツに表示されません。
利用する場合は式を利用します。(赤字は変更が必要な個所)
outputs('アクション名')?['body/項目名']
アクション名と項目名は変更が必要でスペースがある場合は_に変える必要があります。
今回のケースで「__PowerAppsId__」を利用する場合はこのように指定します。
outputs('行の挿入')?['body/__PowerAppsId__']

利用例
Power Automate 「Gmail のメールを Google スプレッドシートに記録する」テンプレートの利用方法
Power Automateを効率的に習得したい方へ
当サイトの情報を電子書籍用に読み易く整理したコンテンツを
買い切り950円またはKindle Unlimited (読み放題) で提供中です。

Word-A4サイズ:1500ページの情報量で
(実際のページ数はデバイスで変わります)
基本的な使い方から各トリガー/アクションの詳細な使い方、
頻出テクニック、実用例を紹介。(目次)
体系的に学びたい方は是非ご検討ください。
アップデートなどの更新事項があれば随時反映しています。(更新履歴)
なお購入後に最新版をダウンロードするには
Amazonへの問い合わせが必要です。