Power Automate 「行の削除(Excel Online (Business))」アクション
「行の削除(Excel Online (Business))」は
Excelのテーブルの行を1行削除するアクションです。
利用方法
まず行を追加するExcelファイルを用意します。
追加する場所はテーブルにしておく必要があります。
今回の例ではコード、名前、価格の項目を持ち、
テーブル名が「商品テーブル」のファイルをサンプルとして用意します。
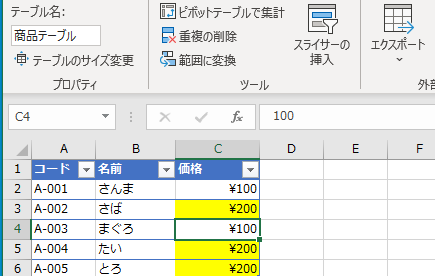
次にフローにステップを追加します。
コネクタ「標準」より「Excel Online (Business)」を選択します。
OneDriveの接続先が設定されていない場合はログイン情報を設定する必要があります。
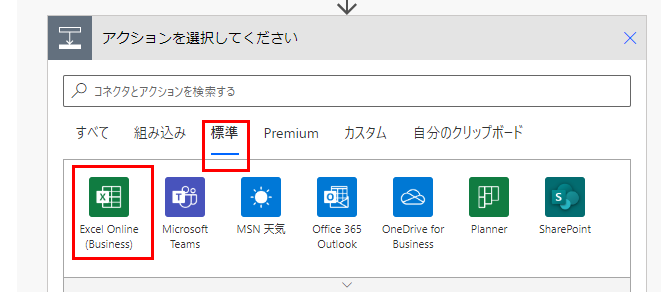
「アクション」より「行の削除」を選択します。
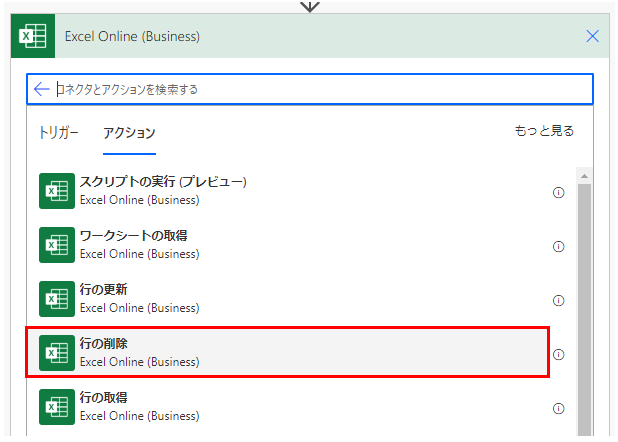
「行の削除」ステップが追加されるのでパラメーターを設定します。
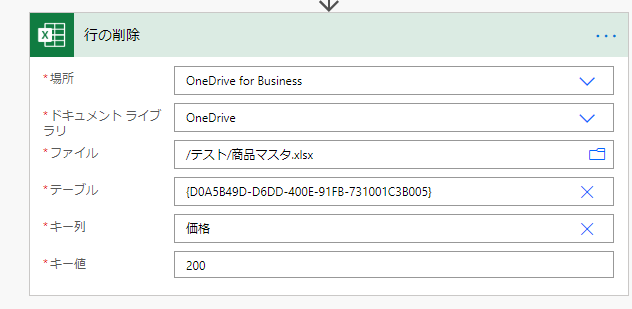
| 項目 | 説明 |
|---|---|
| 場所 | 接続可能なOneDriveとSharePointの一覧が表示されるので その中から行を削除するファイルのある場所を選択。 |
| ドキュメントライブラリ | OneDriveの場合OneDrive、SharePointの場合、ドキュメントを選択 |
| ファイル | 右のディレクトリアイコンのピッカーでファイルを選択。 ファイルパスに見えますが、表示だけで中身はIDです。 指定ファイルを削除してから、同名ファイルを作成しても別として扱われてしまいます。(再指定が必要) |
| テーブル | 「ファイル」の中に存在するテーブルの一覧が表示されるので 追加対象のテーブルを選択します。 こちらも名前でなくIDのため一度テーブルを削除して 同名テーブルを作成しても別として扱われます。(再指定が必要) |
| キー列 | テーブルを選択すると列の一覧が表示されるので 削除対象を検索する列を指定します。 |
| キー値 | 削除するキー列の値を指定します。 日時のセルの場合、シリアル値で扱われます。 (日付指定では一致しない) そのためExcelブック側にTEXT関数でキー値用の文字列のセルを作るか、 (こちらの方が無難) シリアル値を式で算出する必要があります。 たとえば2021年11月11日を削除する場合、 ↓のような式で算出したものをキー値に設定します。 add(div(sub(ticks(‘2021-11-11’),ticks(‘1900-1-1’)),864000000000),2) |
このフローを実行すると価格が200の行が削除されます。
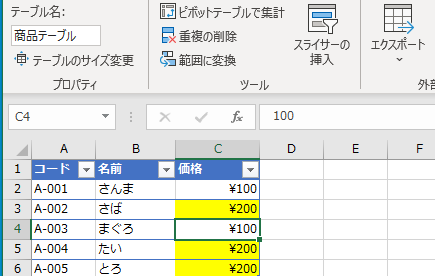
「A-002」の「さば」だけが削除されました。
このように条件に一致する最初の行のみが削除されます。
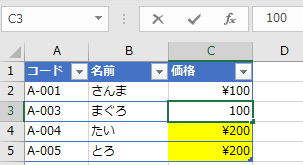
もう一度、実行すると「A-004」。次に「A-005」が削除されます。
更に実行すると条件に一致するものがないためエラーとなります。
エラーすると途中でフローが停止してしまうため
それを避けたい場合は「表内に存在する行を一覧表示」と「条件」で
削除対象が存在するかを確認してから削除するか、
スコープで例外処理(エラー処理)を行う必要があります。
複数行の削除
1つの行を削除するアクションのため、これだけでは複数行の削除ができません。
削除する数だけアクションを設置する必要があります。
あるいは「表内に存在する行を一覧表示」で全行を取得して
「Apply to each」で全行を繰り返し、その中で「条件」で削除条件を指定します。
そして「条件」に合致した場合に
「表内に存在する行を一覧表示」の動的なコンテンツを削除するキー値に利用します。
これで複数行を削除する動作になります。
複数条件による削除
このアクションでは削除条件がキー値とキー列の指定のみです。
複数条件を指定するには「表内に存在する行を一覧表示」で全行を取得して
「Apply to each」で全行を繰り返し、その中で「条件」で削除のための複数条件を指定します。
Power Automateを効率的に習得したい方へ
当サイトの情報を電子書籍用に読み易く整理したコンテンツを
買い切り950円またはKindle Unlimited (読み放題) で提供中です。

Word-A4サイズ:1500ページの情報量で
(実際のページ数はデバイスで変わります)
基本的な使い方から各トリガー/アクションの詳細な使い方、
頻出テクニック、実用例を紹介。(目次)
体系的に学びたい方は是非ご検討ください。
アップデートなどの更新事項があれば随時反映しています。(更新履歴)
なお購入後に最新版をダウンロードするには
Amazonへの問い合わせが必要です。