Power Automate 「イベントの作成(Google カレンダー)」アクション
「イベントの作成(Google カレンダー)」は
Google カレンダーに新規の予定を追加するアクションです。
この記事では、その使い方を紹介します。
利用方法
ステップを追加する際に「Google カレンダー」コネクタを選択します。

「アクション」より「イベントの作成」を選択します。
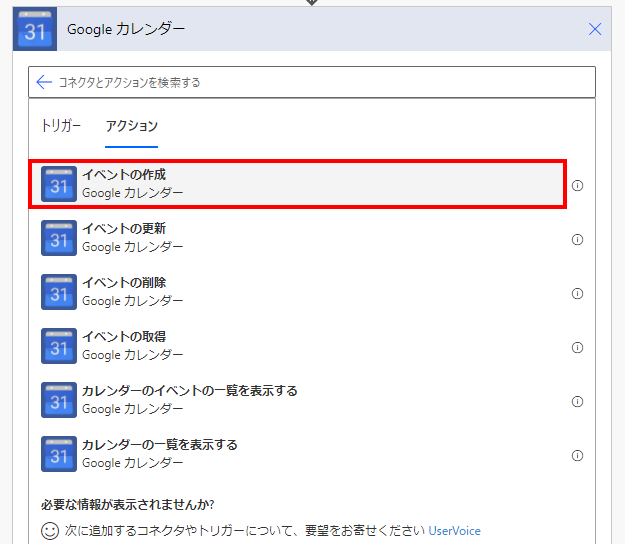
「イベントの作成」ステップが追加されるのでパラメーターを設定します。
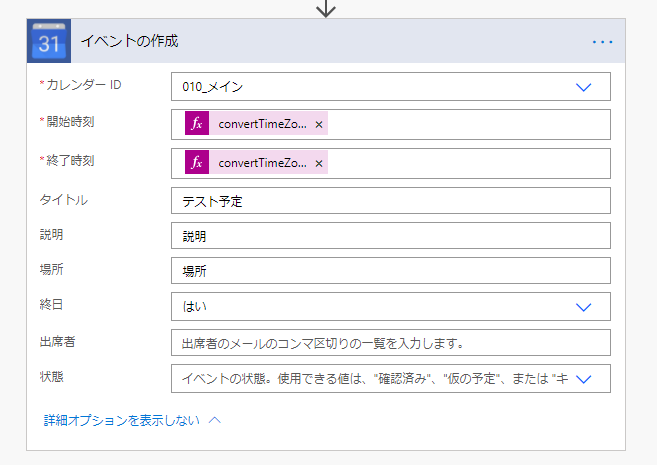
| 項目 | 必須 | 説明 |
|---|---|---|
| カレンダーID | ● | 登録するカレンダーを指定します。 |
| 開始時刻 | ● | 詳細後述 |
| 終了時刻 | ● | 詳細後述 |
| タイトル | 予定のタイトルを指定します。 | |
| 場所 | 予定の場所を指定します。書式などは自由です。 | |
| 終日 | 終日イベントであれば「はい」を選択します。 「はい」の場合、開始終了時刻は無視されます。 (日付部分のみ有効) | |
| 出席者 | 招待する人のGmailをカンマ区切りで指定します。 | |
| 状態 | イベントの状態を指定となっていますが、 検証した限りではキャンセルにした場合、 登録されなくなる以外は特殊な挙動がありませんでした。 (法人アカウントでないと意味ないのかも) |
開始・終了時刻の指定
開始時刻と終了時刻は日付形式の文字列で指定します。
例えば2020年9月1日の10時であれば、このように指定します。
2020-09-01T10:00
Tを挟んで赤字の左側が年月日で青字の右側が時刻です。
ただし協定世界時(UTC)で指定するため日本の時間から9時間引く必要があります。
(先述の指定では19時になる)
よって9時間引いた時刻を指定するか、式で以下のように指定します。
convertTimeZone('2020-09-01T10:00', 'Tokyo Standard Time', 'UTC')
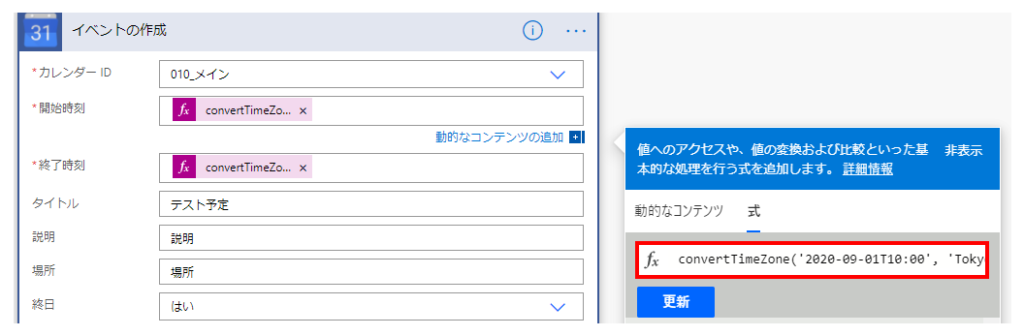
動的なコンテンツ
その後のステップで利用可能な動的なコンテンツは以下の通りです。
(多くは追加した内容がそのままで実用性がないため割愛)
| 項目 | 種類 | 説明 |
|---|---|---|
| イベントID | 文字列 | 記録しておけば別のフローで、 イベントの更新や削除に利用可能です。 (頻度は多くないと思われますが) |
| HTMLリンク | 文字列 | 追加したイベントにアクセスするためのURLです。 こちらのメール送信などの頻度が高いと思われます。 |
Power Automateを効率的に習得したい方へ
当サイトの情報を電子書籍用に読み易く整理したコンテンツを
買い切り950円またはKindle Unlimited (読み放題) で提供中です。

Word-A4サイズ:1500ページの情報量で
(実際のページ数はデバイスで変わります)
基本的な使い方から各トリガー/アクションの詳細な使い方、
頻出テクニック、実用例を紹介。(目次)
体系的に学びたい方は是非ご検討ください。
アップデートなどの更新事項があれば随時反映しています。(更新履歴)
なお購入後に最新版をダウンロードするには
Amazonへの問い合わせが必要です。