Power Automate 「Planner で新しいタスクが作成されたら Microsoft Teams にメッセージを投稿する」テンプレートの利用方法
Power Automateには多くのテンプレートが存在するため
これを探して流用すると効率的にPower Automateを利用できます。
「Planner で新しいタスクが作成されたら Microsoft Teams にメッセージを投稿する」は
指定プランにタスクが追加された時に、
Teamsのチャットに通知を送信するテンプレートです。
この記事では、このテンプレートの使い方を紹介します。
利用方法
Power Automateの画面の「テンプレート」から
「Planner で新しいタスクが作成されたら Microsoft Teams にメッセージを投稿する」を選択します。
探すよりもテンプレート名で検索すると早いでしょう。
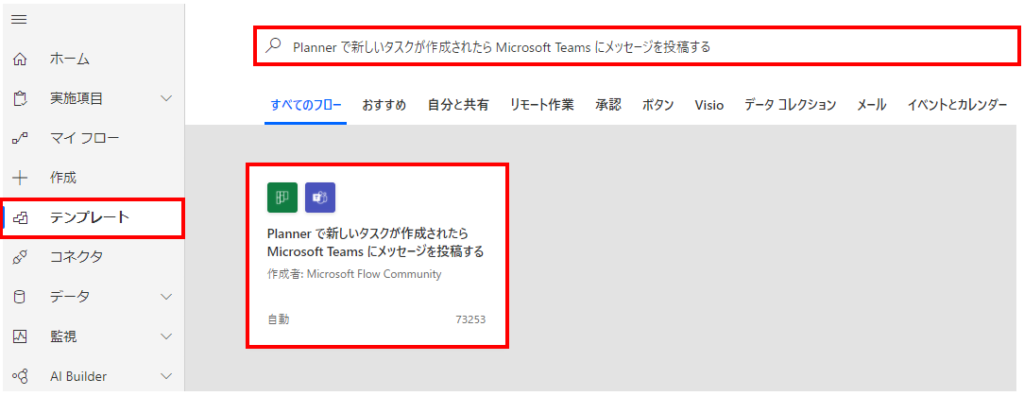
下のような画面が表示されます。
フローの接続先は基本的にログインしているアカウントになります。
表示されているアカウントの内容で良ければ、そのまま「続行」をクリックします。
別アカウントのPlannerやTeamsに切り替える必要がある場合は
「…」ボタンより「新しい接続先を追加」でログイン情報を入力する必要があります。
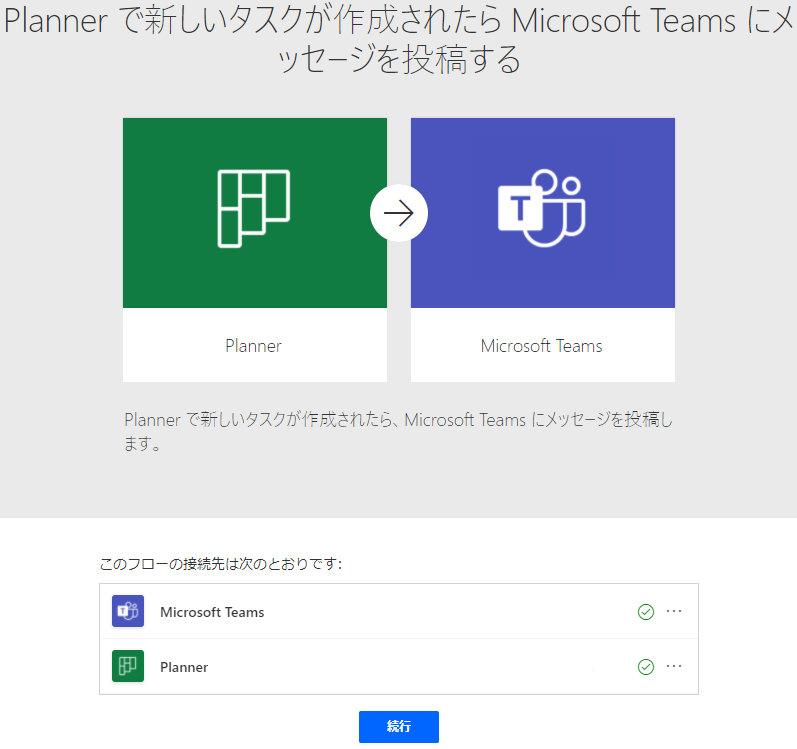
フローが表示されるので、まずトリガーである
「When a new task is created」のプロパティを設定します。
プランIDに通知の対象とするプランを選択します。
選択肢にはログインしているアカウントからアクセス可能なプランが表示されます。

次にPost messageにオプションを指定します。
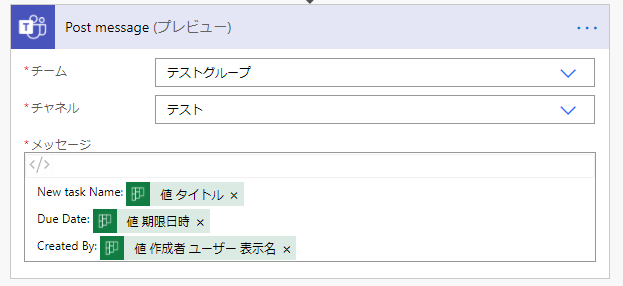
| 項目名 | 説明 |
|---|---|
| チーム | 通知を送信するTeams(SharePoint)のグループを指定します。 |
| チャネル | 通知を送信するチャットを指定します。 |
| メッセージ | 通知の内容(本文)を指定します。 初期状態で設定済み |
この状態でフローを保存すると指定のプランにタスクが登録されると
Teamsの指定チャットに通知が送信される状態になります。
(最大5分程度、タイムタグが発生する場合があります)
サンプルとして「テストタスク」という名前で登録すると
以下のようなメッセージが投稿されます。
この状態でフローを保存すると指定のプランにタスクが追加されると
Teamsの指定チャットに通知が送信される状態になります。
(最大5分程度、タイムタグが発生する場合があります)

初期状態では本文として1行目がタスク名、
2行目が期限、3行目が作成者です。
筆者の環境ではタスク名は問題ありませんが、
期限が協定世界時で日本のものでなく、更に時刻は不要です。
そして作成者は何も表示されませんでした(こちらは環境や組織によって変わる可能性あり)。
よって次の改修を入れてみます。
まず期限は下の式で東京の日時に変換し、表示を年月日までにします。
formatDateTime(convertTimeZone(utcNow(), 'UTC', 'Tokyo Standard Time'), 'yyyy/M/d')
これで日時の問題は解決します。
次に作成者の対策で「When a new task is created」と「Post message」の間に
「Office 365 ユーザー」コネクタの「ユーザー プロフィールの取得」アクションを追加します。
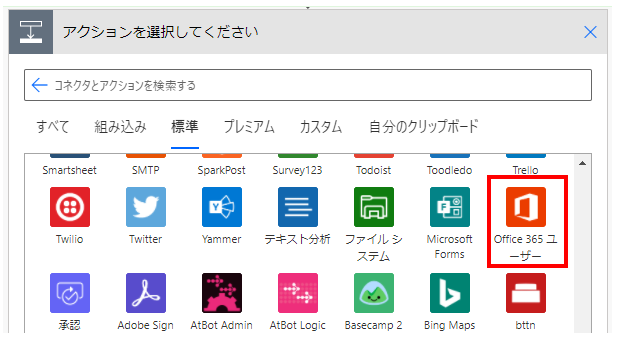

「ユーザー」オプションに「When a new task is created」の動的なコンテンツの
「値 作成者 ユーザー ID」を指定します。
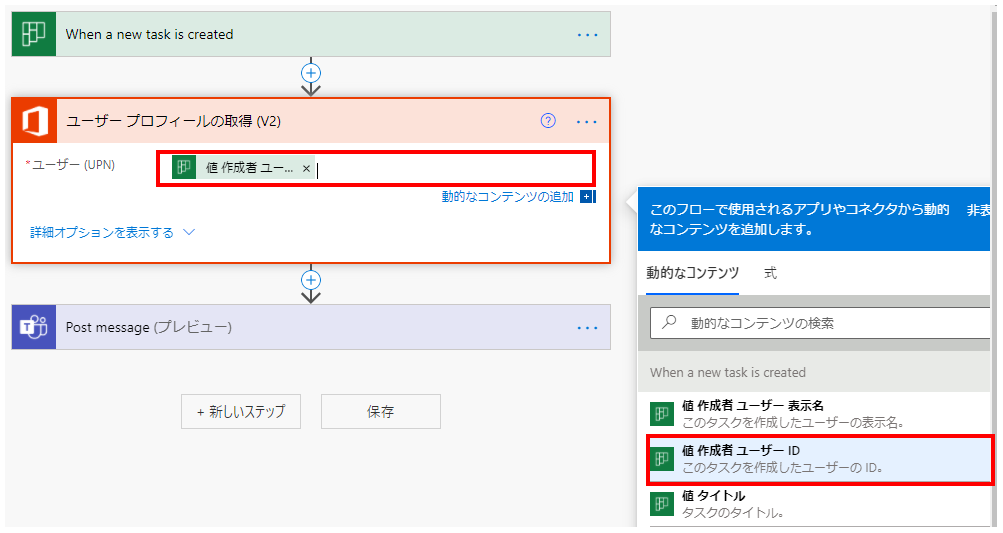
そして「ユーザー プロフィールの取得」の動的なコンテンツの「表示名」を指定します。
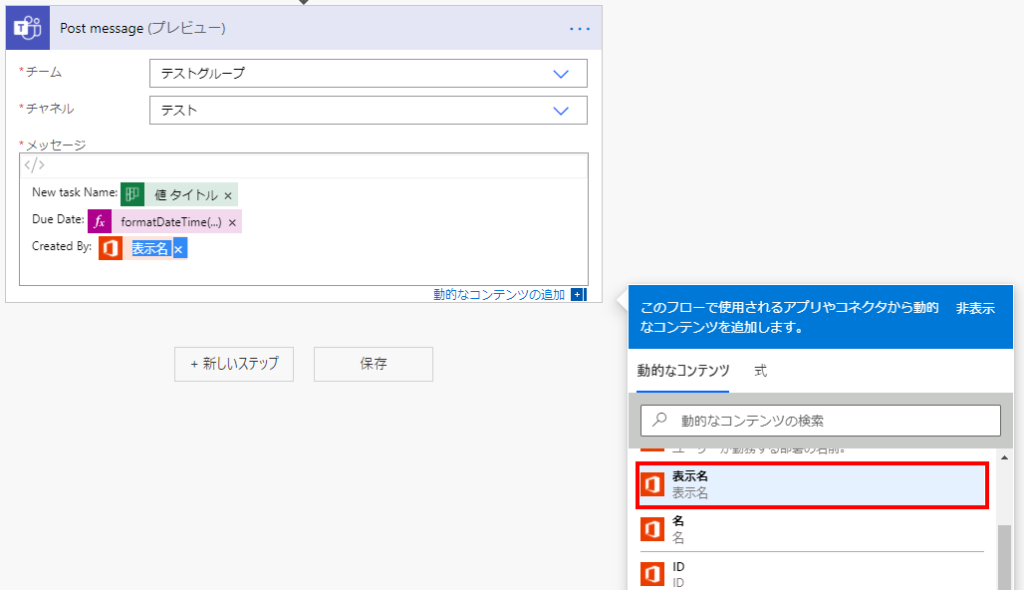
私の環境ではこの対応で作成者が表示されるようになりました。
Power Automateを効率的に習得したい方へ
当サイトの情報を電子書籍用に読み易く整理したコンテンツを
買い切り950円またはKindle Unlimited (読み放題) で提供中です。

Word-A4サイズ:1500ページの情報量で
(実際のページ数はデバイスで変わります)
基本的な使い方から各トリガー/アクションの詳細な使い方、
頻出テクニック、実用例を紹介。(目次)
体系的に学びたい方は是非ご検討ください。
アップデートなどの更新事項があれば随時反映しています。(更新履歴)
なお購入後に最新版をダウンロードするには
Amazonへの問い合わせが必要です。