Power Automate Desktop 「Excelの起動」アクション
Excelを操作する際に、1ファイルごとに1つ設置が必要なアクションです。
操作対象や自動操作の挙動を指定します。
このアクションは閉じているExcelファイルを開くためのものです。
(開かれている状態のExcelに対して実行すると
別ウィンドウで読み取り専用として開かれます)
「Excelの起動」を利用することが多いと思われますが、
開かれている状態のExcelを開く「実行中のExcelを添付」という類似機能も存在します。
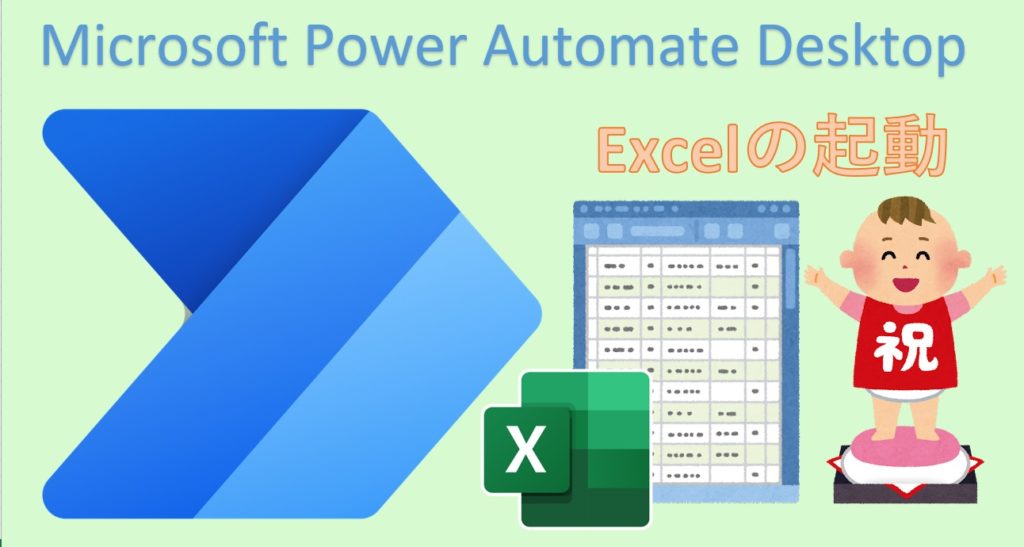
- 1. 利用方法
- 2. Power Automate Desktopを効率的に習得したい方へ
- 3. 関連記事
- 3.1. 「Excel」の使い方の記事一覧
- 3.2. 実用例
- 3.2.1. メールマガジンを送信(Excelブックから1行づつメール送信)
- 3.2.2. 受信メールの内容をExcelブックに1行ずつ記録
- 3.2.3. CSVファイルをExcelファイルに変換して保存
- 3.2.4. Yahoo!JAPAN路線情報から交通費を自動取得
- 3.2.5. Excelブックの郵便番号から住所を検索して自動記入
- 3.2.6. Excelブックから他のブックへ転記
- 3.2.7. Excelブックの最終行・列を取得する方法
- 3.2.8. 指定月の最終営業日を取得する方法
- 3.2.9. 指定月の営業日数を取得する方法
- 3.2.10. 指定期間内の営業日数を取得する方法
- 3.2.11. URLパラメータをデータリストに変換する方法
- 3.2.12. 数値のリストに順位(ランキング)をつける方法
- 3.2.13. 日時の和暦(年号)を取得する方法
- 3.2.14. 偏差値を取得する方法
- 3.2.15. 最小公倍数・最大公約数を取得を取得する方法
- 3.2.16. 文字列の半角・全角を変換する方法
- 3.2.17. ローマ数字と算用数字(アラビア数字)を変換する方法
- 3.2.18. 中央値を取得する方法
- 3.2.19. 標準偏差を取得する方法
- 3.2.20. 最頻値を取得する方法
- 3.2.21. Excelブックにシート名の目次を作成する
- 3.2.22. Excelブックの特定セルまで移動する
- 3.2.23. Excelブックを特定条件で行を削除する
- 3.2.24. Excelブックに1行ずつ空白行を挿入
- 3.2.25. Excelをバックグラウンドで開く方法
- 3.2.26. Excelブックの複数行または複数列を削除する方法
利用方法
「アクション」の「Excel」より「Excelの起動」をドラッグします。

パラメータの設定画面が表示されるので値を指定します。
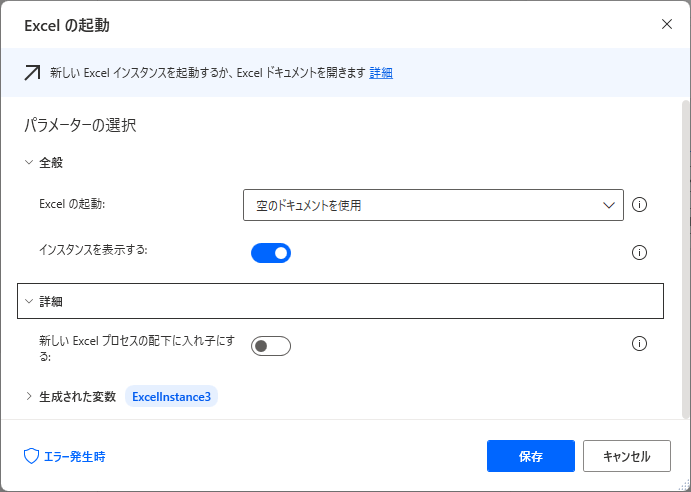
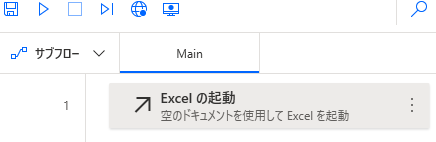
なお、このアクションではExcelブックの内容を保存できません。
新規作成や変更した内容をファイルに保存したい場合は、
後で「Excelを閉じる」か「Excel を保存」を設置する必要があります。
パラメータ
Excelの起動
開くファイルを新規作成するか、既存のファイルを開くかを選択します。
空のドキュメントを使用
「空のドキュメントを使用」を選択すると空のExcelブックを新規作成します。

次のドキュメントを開く
「次のドキュメントを開く」を選択すると保存されているファイルを開きます。
パラメータに「ドキュメントパス」が追加されるので開くファイルを以下の何れかの方法で指定します。
- キー入力
- ファイルのアイコンをクリックしてダイアログ
- ファイル情報変数を指定
変数を指定する場合は「ファイルの選択ダイアログを表示」で
ツール利用者がファイルを選択するケースがメインになるでしょう。
指定ファイルが存在しない可能性がある場合、
事前に存在チェックをするのも有効です。
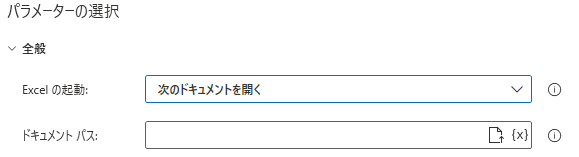
「詳細」に「パスワード」欄も追加されます。
開くファイルにパスワードが必要な場合はここに指定します。

インスタンスを表示する
対象のExcelブックを画面に表示するか否かを指定します。
フローの作成中は動作の内容が見えるためONのほうが良いですが、
OFFのほうが高速なため実運用段階ではOFFに変更することを推奨します。
非表示の場合、バックグラウンドプロセスとして動きます。

読み取り専用として開く
ONにすると編集不可能な状態で開きます。
Excelからデータを読み取るだけといったケースでは編集しないため、ONにしましょう。
OFFでも既に開いているファイルに対して実行した場合は、
この設定は無視されて全て読み取り専用になります。

新しいExcelプロセスの配下に入れ子にする
OFFの場合は1つのExcelプロセスの下に複数のブックを開き、
ONの場合は新しいExcelプロセスでブックを開きます。
基本的にOFFのままで問題ありません。

OFFの場合は同じプロセスの中に複数ブックがあるため、
マクロ有効ブックのマクロで通常のブックを操作可能です。
ONが有効な場面はマクロの参照範囲を減らしたい場合や
片方のブックの動作が重く、もう片方のブックにフリーズなどの影響を
可能な限り与えたくない場合などですが、そのようなケースは稀でしょう。
アドインとマクロの読み込み
「新しいExcelプロセスの配下に入れ子にする」がONの場合のみ指定します。
個人用ブックやアドインなど開くブックの外部にあるマクロを利用する必要がある場合にONにします。

生成された変数
アクションの結果が格納されます。
ExcelInstance
その後のアクションで開いたExcelブックを指定するための変数です。
基本的にはそのままでよいですが、複数のブックを開く場合は
どのようなブックかを示す名前に変更しましょう。

エラー発生時
必須ではありませんが、必要があればエラー処理を行います。
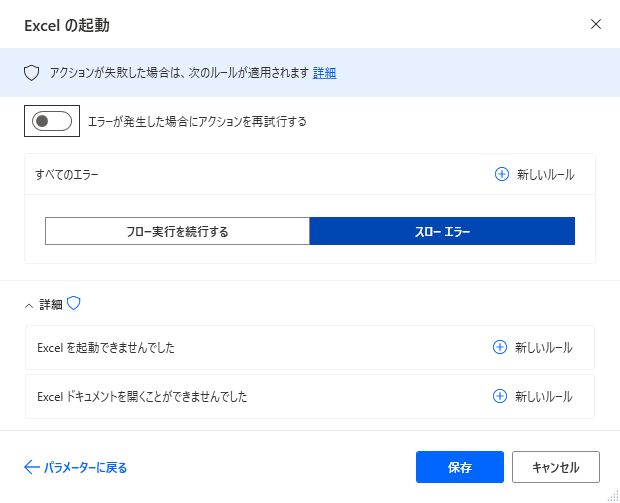
Excelを起動できませんでした
Excelがインストールされていないなど、
アプリケーションを起動できなかった場合のエラーです。
Excelドキュメントを開くことができませんでした
指定のファイルが存在しない、またはExcelで開けない形式であるなどの場合のエラーです。
Power Automate Desktopを効率的に習得したい方へ
当サイトの情報を電子書籍用に読み易く整理したコンテンツを
買い切り950円またはKindle Unlimited (読み放題) で提供中です。

Word-A4サイズ:1,700ページの情報量で
(実際のページ数はデバイスで変わります)
基本的な使い方から各アクションの詳細な使い方、
頻出テクニック、実用例を紹介。(目次)
体系的に学びたい方は是非ご検討ください。
アップデートなどの更新事項があれば随時反映しています。(更新履歴)
なお購入後に最新版をダウンロードするには
Amazonへの問い合わせが必要です。