Power Automate SharePointのフォルダーを日付のフォルダーに毎日バックアップ(問い合わせ回答用)
次の例で紹介します。
Share Documents(「ドキュメント」と表示される場合もあります)の中の
Testフォルダーを、バックアップフォルダーの中に
毎日、日付のフォルダーを作成してそのなかにコピー(バックアップ)します。

手順
スケジュール済みクラウド フローで作成し、
フロー名、バックアップの間隔と時刻を指定します。
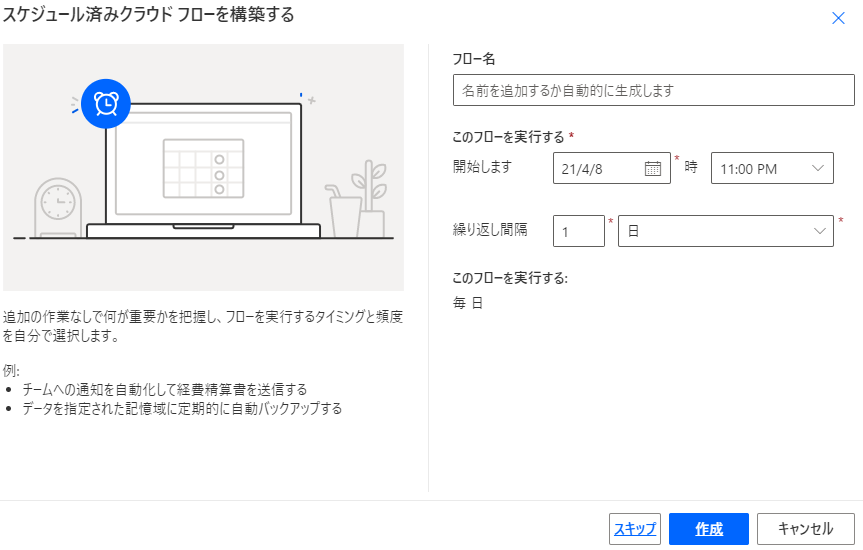
フロー中で利用するアクションは
「新しいフォルダーの作成」と「フォルダーのコピー」の二つです。
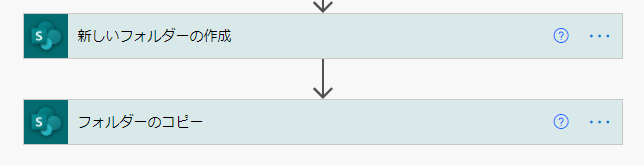
一つ目の「新しいフォルダーの作成」は次のように設定します。
| 項目 | 設定値 |
|---|---|
| サイドのアドレス | バックアップ先のグループ |
| 一覧、またはライブラリ | ドキュメント |
| フォルダーのパス | バックアップ先のフォルダー(後述) |
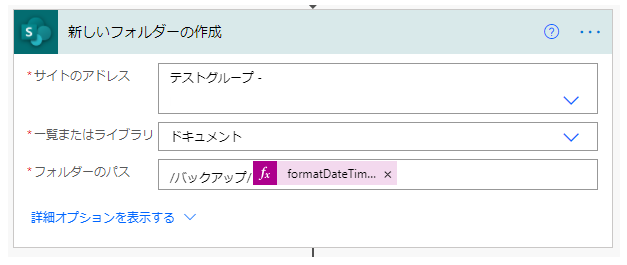
フォルダーのパスにはShare Documents(または「ドキュメント)以下のパスを指定します。
今回は「/Shared Documents/バックアップ/」の下に作成するので赤字の部分のみ指定します。
続けて作成するフォルダ名を次の式で指定します。
formatDateTime(convertTimeZone(utcNow(), 'UTC', 'Tokyo Standard Time'), 'yyyyMMdd')
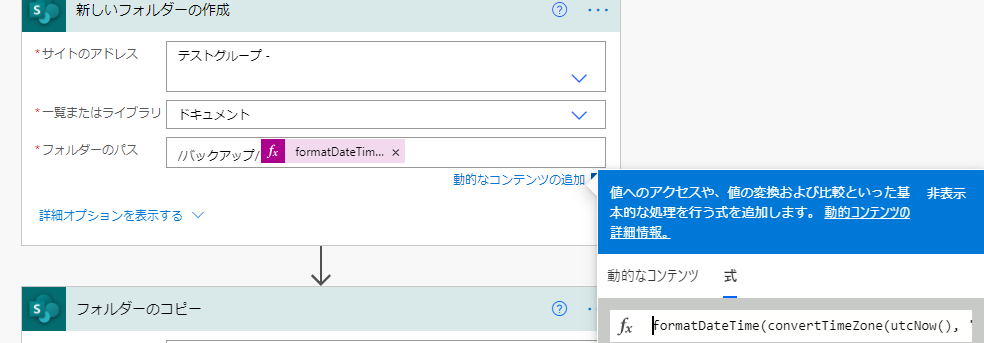
この式により2021/4/8に実行した場合は、
バックアップの下に20210408が作成されます。
次の二つ目の「フォルダーのコピー」は次のように設定します。
| 項目 | 設定値 |
|---|---|
| 現在のサイド アドレス | バックアップするグループ |
| コピーするフォルダー | バックアップ対象のフォルダーを フォルダーのアイコンをクリックして指定します。 (ここはID指定です) |
| 送信先サイト アドレス | バックアップ先のグループ |
| インストール先フォルダー | 「新しいフォルダーの作成」の 動的なコンテンツの「完全パス」を指定します。 (新しく作られた日付フォルダーになります) |
| 別のフォルダーが既に存在する場合 | 重複が起こることは通常ではありえないため、 どの指定でも構いません。(異常時を検討して決めてもよいです) |
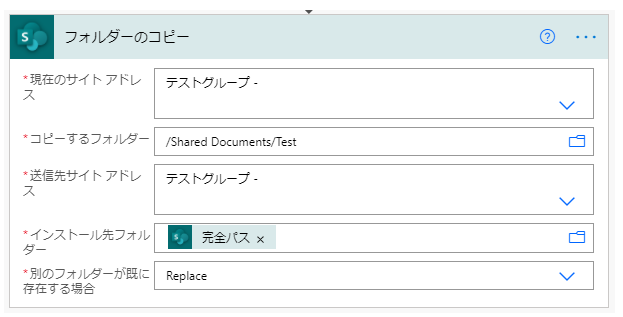
Power Automateを効率的に習得したい方へ
当サイトの情報を電子書籍用に読み易く整理したコンテンツを
買い切り950円またはKindle Unlimited (読み放題) で提供中です。

Word-A4サイズ:1500ページの情報量で
(実際のページ数はデバイスで変わります)
基本的な使い方から各トリガー/アクションの詳細な使い方、
頻出テクニック、実用例を紹介。(目次)
体系的に学びたい方は是非ご検討ください。
アップデートなどの更新事項があれば随時反映しています。(更新履歴)
なお購入後に最新版をダウンロードするには
Amazonへの問い合わせが必要です。