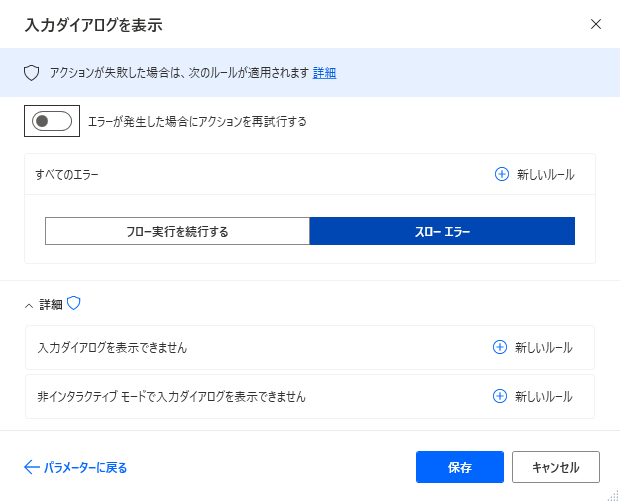Power Automate Desktop 「入力ダイアログを表示」アクション
「入力ダイアログを表示」アクションはユーザーにキーボード入力を求める場合に利用します。
目次
利用方法
「アクション」の「メッセージ ボックス」より「入力ダイアログを表示」をドラッグします。
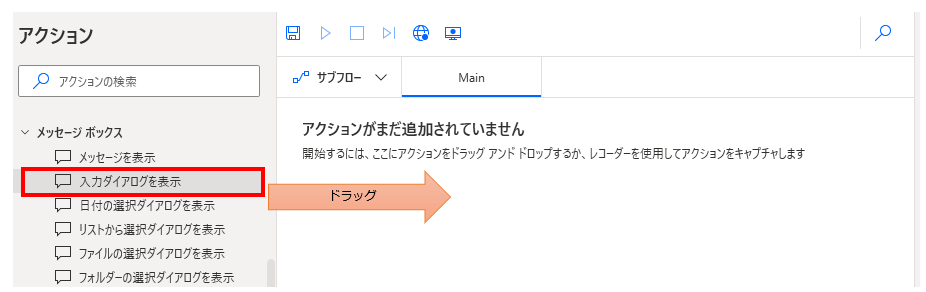
パラメータの設定画面が表示されるので値を指定します。

アクションを実行するとダイアログが表示されます。
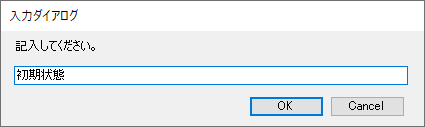
パラメータ
入力ダイアログのタイトル
タイトル(上部分)の文字列を指定します。


入力ダイアログ メッセージ
ダイアログに表示するメッセージを指定します。
どのような内容を入力してほしいかを記述すると効果的です。


規定値
入力欄に初期入力されている値を指定します。
ここは空白のままのケースも多いでしょう。

入力の種類
| 設定値 | 説明 |
|---|---|
| 1行 | 1行のみの入力欄です。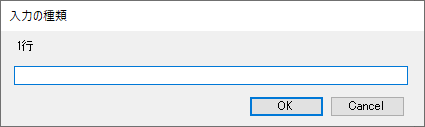 |
| パスワード | 入力値が表示されない以外は1行と同じ入力欄です。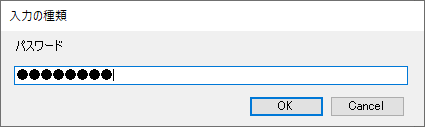 |
| 複数行 | 改行に対応した入力欄です。 |
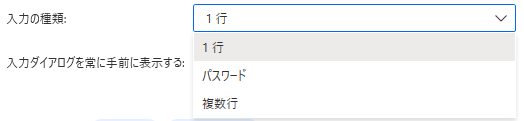
入力ダイアログを常に手前に表示します
ONにすると常に表示されるようになります。
OFFにすると他のウインドウの後ろに隠れるようになります。
ONに変えるほうが使いやすい場合が多いでしょう。

生成された変数
アクションの結果が格納されます。この変数名は変更可能です。
同種のアクションを複数設置する場合はどのようなダイアログかを示す名称に変更推奨です。
もし利用しない変数があれば、OFFにすること推奨します。
(インスペクタのフロー変数に不要な変数を増やさないため)

UserInput
入力結果が格納されます。
「Cancel」ボタンが押された場合も入力値が反映されます。
ButtonPressed
押されたボタンが格納されます。
ダイアログの結果によって、その後のフローに挙動を変えたい場合に利用します。
| 押されたボタン | 値 |
|---|---|
| OK | OK |
| Cancel | Cancel |
「Switch」と「Case」アクションでその後の動作を変えるようなことが可能です。
エラー発生時
必須ではありませんが、必要があればエラー処理を行います。