Power Automate Desktop「テキストをパティング」アクション
指定テキストの左か右に文字を追加して固定長のテキストを作成するアクションです。
「テキストのトリミング」とは対の機能で、
主に数値の左側の0埋め(ゼロパディング)や、空白追加に利用します。
利用方法
「アクション」の「テキスト」より、「テキストをパティング」をドラッグします。
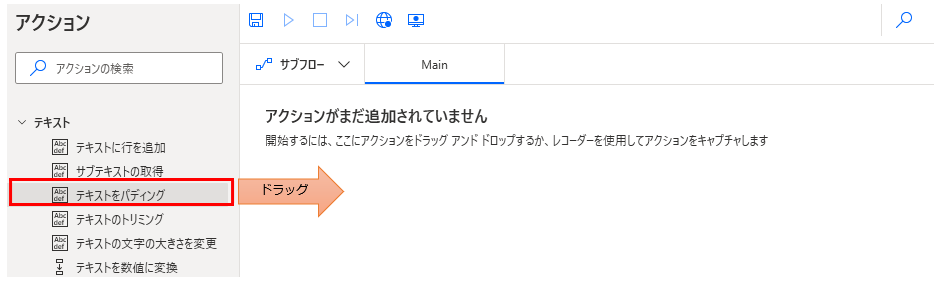
パラメータの設定画面が表示されるので値を指定します。
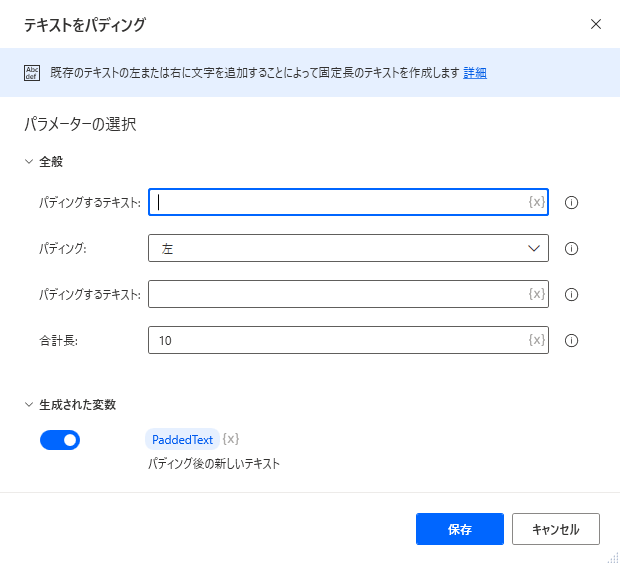
パラメータ
パディングするテキスト
下に同名のパラメータが存在しますが別物です。(何れ更新されると思われます)
処理を行う対象を指定します。文字列でも数値でも可能です。

パディング
左側に埋めるか、右側に埋めるかを指定します。

パディングするテキスト
上に同名のパラメータが存在しますが別物です。(何れ更新されると思われます)
埋める文字を指定します。スペースか、0を指定することが殆どでしょう。

合計長
結果の文字数を指定します。
元のテキストの方が長い場合は、結果は元のテキストのままになります。
(何も編集されない)

生成された変数
アクションの結果が格納されます。この変数名は変更可能です。
同一アクションを複数、使用する場合は、どのような値かを示す名前に変更推奨です。

PaddedText
編集した結果のテキストが格納されます。
例として次のようになります。
| パディングするテキスト(上) | パディング | パディングするテキスト(下) | 合計長 | 結果(PaddedText) |
|---|---|---|---|---|
| 123 | 左 | 0 | 5 | 00123 |
| 123 | 右 | 0 | 5 | 12300 |
| 123 | 左 | 0 | 2 | 123 |
| 123 | 右 | 0 | 2 | 123 |
Power Automate Desktopを効率的に習得したい方へ
当サイトの情報を電子書籍用に読み易く整理したコンテンツを
買い切り950円またはKindle Unlimited (読み放題) で提供中です。

Word-A4サイズ:1,700ページの情報量で
(実際のページ数はデバイスで変わります)
基本的な使い方から各アクションの詳細な使い方、
頻出テクニック、実用例を紹介。(目次)
体系的に学びたい方は是非ご検討ください。
アップデートなどの更新事項があれば随時反映しています。(更新履歴)
なお購入後に最新版をダウンロードするには
Amazonへの問い合わせが必要です。