Excel Office スクリプト 基本操作
Office スクリプトの基本操作を紹介します。
使い方
スクリプトを新規作成
Excelのメニューより「自動化」、「新しいスクリプト」をクリックします。

新規のスクリプトが追加されます。
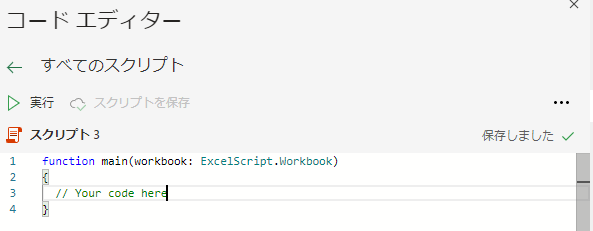
マクロの場合、ブックごとに保存されていましたが、
Officeスクリプトの場合は別のファイルに保存されます。
そのため、すべてのブックで保存したOfficeスクリプトでそのまま利用可能です。
スクリプトを選択・編集
Excelのメニューより「自動化」、「すべてのスクリプト」をクリックします。

「コードエディター」から、開きたいスクリプトの「スクリプトの編集」をクリックします。
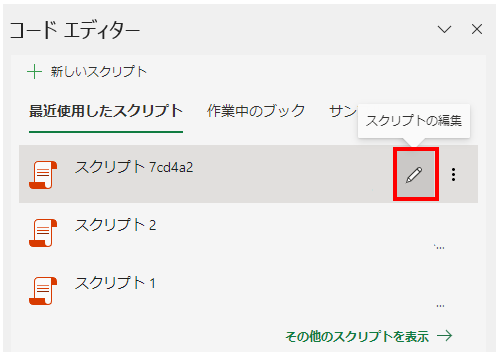
スクリプトが編集可能な状態で開きます。
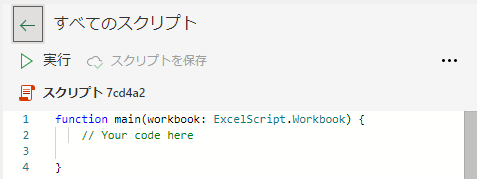
スクリプトの実行
Excelのメニューより「自動化」、「すべてのスクリプト」をクリックします。

実行したいスクリプトのメニューから「実行」をクリックします。
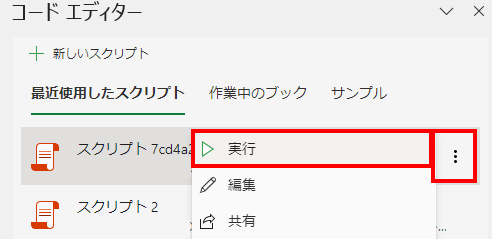
または「スクリプトの詳細」画面で「実行」をクリックします。

スクリプトの保存
「スクリプトの詳細」画面で「スクリプトを保存」をクリックします。
ただ定期的に自動保存されるため、クリックする必要性は低いです。
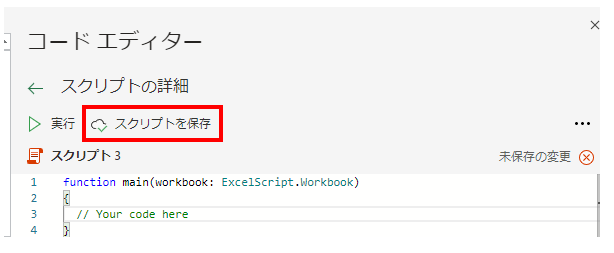
スクリプトの名前・説明変更
スクリプト選択でスクリプト名をクリックすると、
スクリプト名を変更する状態になります。
どのようなスクリプトかを示す名前に変更推奨です。

「説明」にはスクリプト名では表しきれない事項を書くとよいでしょう。
任意なのでなくても構いません。

または「スクリプトの詳細」画面でスクリプト名をクリックすると
スクリプト名を変更する状態になります。
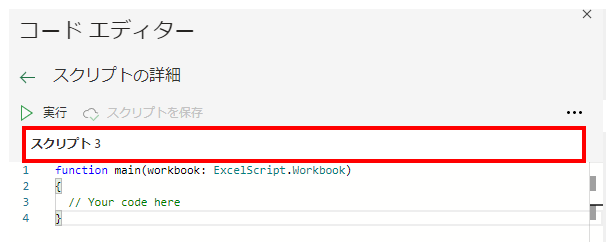
メニューからの設定(複製、削除、共有など)
「…」でメニューを表示して次の操作を行うことが可能です。
| 項目 | 説明 |
|---|---|
| 実行 | スクリプトを実行します。 |
| 編集 | スクリプトを変更します。 |
| 共有 | 初期状態では作成したユーザしか使えませんが、 ブックを開ける他のユーザでも利用できる状態にします。 |
| 削除 | スクリプトを削除します。 |
| 名前の変更 | スクリプト名を変更します。 |
| スクリプトに名前を付けて保存 | スクリプトを複製します。 |
| タスクを自動化する | スクリプトを実行するとPowerAutomateのフローを作成します。 |
| ボタンの追加 | ワークシートにスクリプトを実行するボタンを設置します。 |
| 詳細 | 詳細を開きます。 ここで説明文などを編集することができます。 |
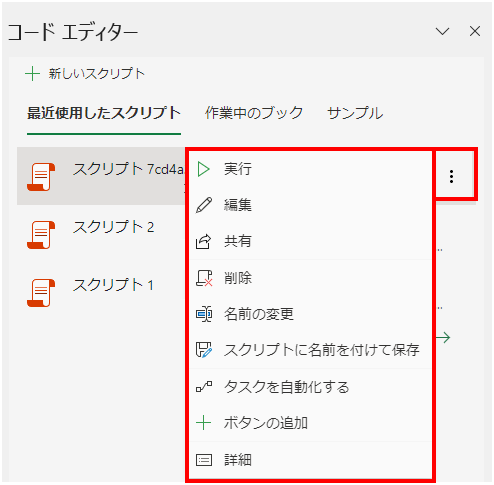
Office スクリプトを効果的に習得したい方へ
当サイトの情報を電子書籍用に読み易く整理したコンテンツを
買い切り700円またはKindle Unlimited (読み放題) で提供中です。

体系的に学びたい方は是非ご検討ください。
アップデートなどの更新事項があれば随時反映しています。
なお購入後に最新版をダウンロードするには
Amazonへの問い合わせが必要です。