Power Automate Desktop「マウスを画像に移動します」アクション
指定の画像を見つけて、その場所にマウスを移動させるアクションです。
オプションでクリックさせることも可能です。
他のアクションでうまくマウス位置を指定できない場合に有効ですが、
移動先を探す処理に時間がかかり、マウスオーバーで変化するオブジェクトの指定は不向きです。
可能な限り他のアクションを推奨します。
利用方法
「アクション」の「マウスとキーボード」より「マウスを画像に移動します」をドラッグします。
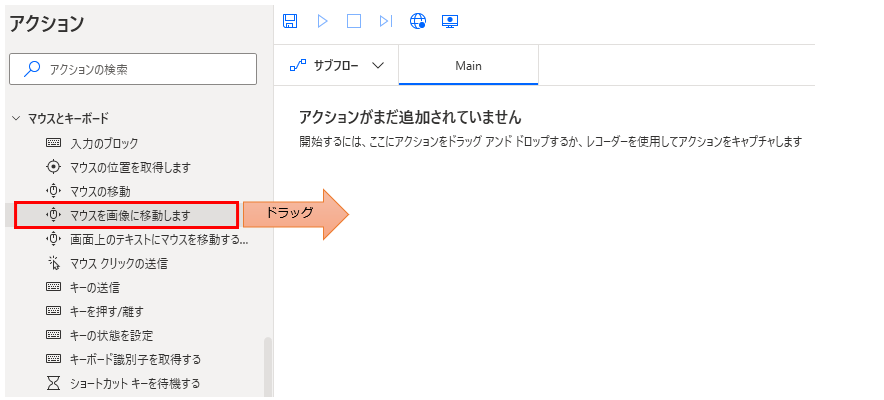
パラメータの設定画面が表示されるので値を指定します。
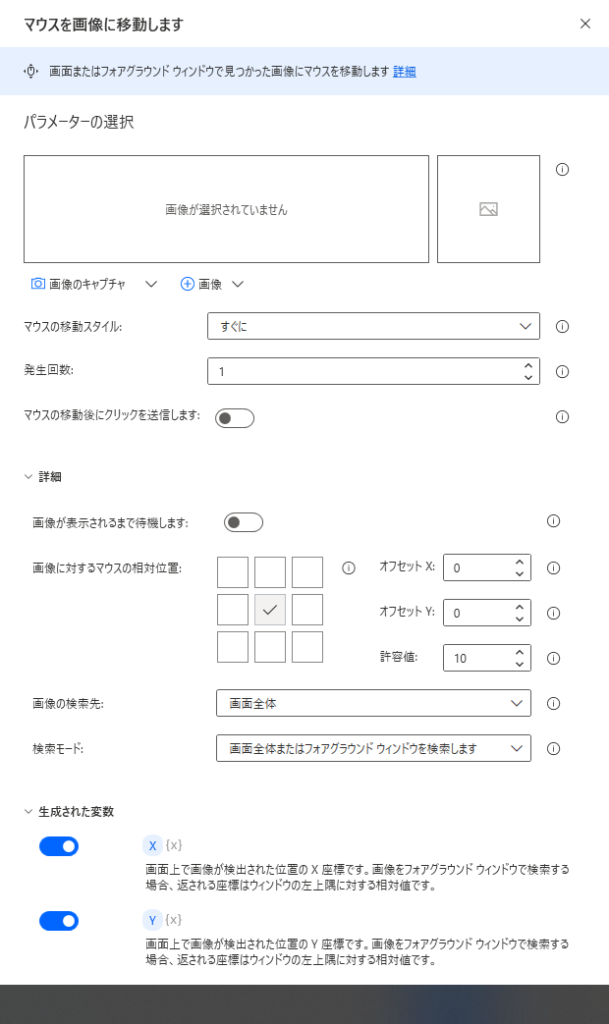
パラメータ
画像
マウスの移動位置とする画像をキャプチャします。
画像が大きいほど処理が重くなるため、
可能な限り範囲を制限するほうが効率的です。
また拡大・縮小されると別と判定されるため、表示倍率は100%にします。
(Power Automateで倍率変更しない限りは)
後述の許容値で、ある程度は調整可能ですが実用は難しいです。
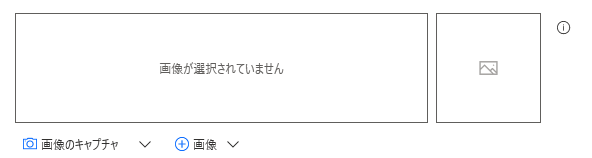
マウスの移動スタイル
マウス移動の速度を選択します。
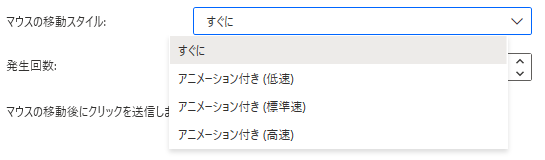
発生回数
マウス移動の回数を指定します。

マウスの移動後にクリックを送信します
クリックを発生させる場合はONに変更します。

ONの場合はクリックの種類を追加で指定します。
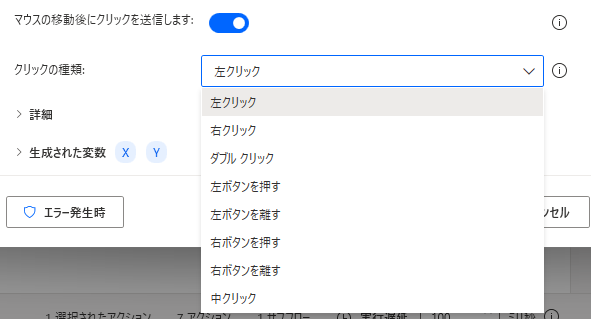
「詳細」の中に「クリックまでの秒数」も追加されます。
画像が表示されるまで待機します
アクションの実行と指定画像の表示に時間差がある場合にONにします。

ONの場合は追加で待機時間の上限(失敗タイムアウト)を秒数で設定します。

クリックするまでの秒数
「マウスの移動後にクリックを送信します」がONの場合に、移動とクリックの時間差を秒数で指定します。

画像照合アルゴリズム
「基本」で正常に機能しない場合は「詳細」をテストしてみましょう。

画像に対するマウスの相対位置
移動先の位置を左上隅、中央上部、右上隅、左中央、
中央、右中央、左下隅、中央下、右下隅から選択します。

オフセットX・Y
移動先をピクセルで調整します。
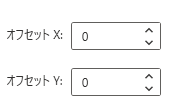
許容値
値が大きいほど、画像をあいまいに検索します。
(その分、検索処理が重くなり、誤検知となる可能性も高くなります)
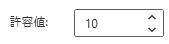
画像の検索先
画像全体か、アクティブなウインドウのみかを指定します。
検索範囲が広いほど、一致する確率は高くなりますが、処理は重くなります。
狭い場合はその逆です。

検索モード
サブ領域を指定した場合、X・Y座標で位置も指定します。
より狭い範囲での検索が可能です。

生成された変数
アクションの結果が格納されます。この変数名は変更可能です。
同一アクションを複数、使用する場合は、どのような値かを示す名前に変更推奨です。
その後のアクションで利用しない場合はOFFにしておきましょう。

X・Y
マウス移動先のX位置、Y位置が格納されます。
エラー発生時
必須ではありませんが、必要があればエラー処理を行います。
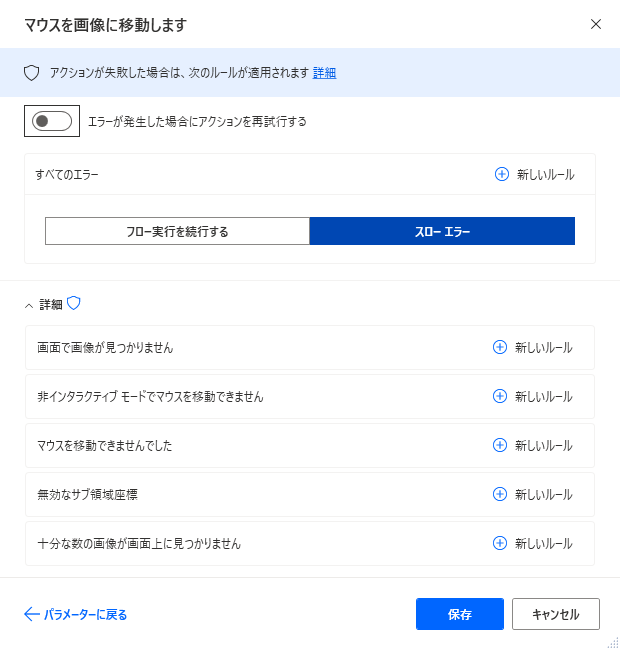
Power Automate Desktopを効率的に習得したい方へ
当サイトの情報を電子書籍用に読み易く整理したコンテンツを
買い切り950円またはKindle Unlimited (読み放題) で提供中です。

Word-A4サイズ:1,700ページの情報量で
(実際のページ数はデバイスで変わります)
基本的な使い方から各アクションの詳細な使い方、
頻出テクニック、実用例を紹介。(目次)
体系的に学びたい方は是非ご検討ください。
アップデートなどの更新事項があれば随時反映しています。(更新履歴)
なお購入後に最新版をダウンロードするには
Amazonへの問い合わせが必要です。