Power Automate Desktop「ウィンドウが次を含む場合」アクション
「If」の仲間でウインドウに指定の要素かテキストが存在するかを条件に処理を分岐するアクションです。
利用方法
「UI オートメーション」の「ウィンドウが次を含む場合」をドラッグします。
(2021年10月27日のアップデートで「条件」から 「UI オートメーション」 に移動)
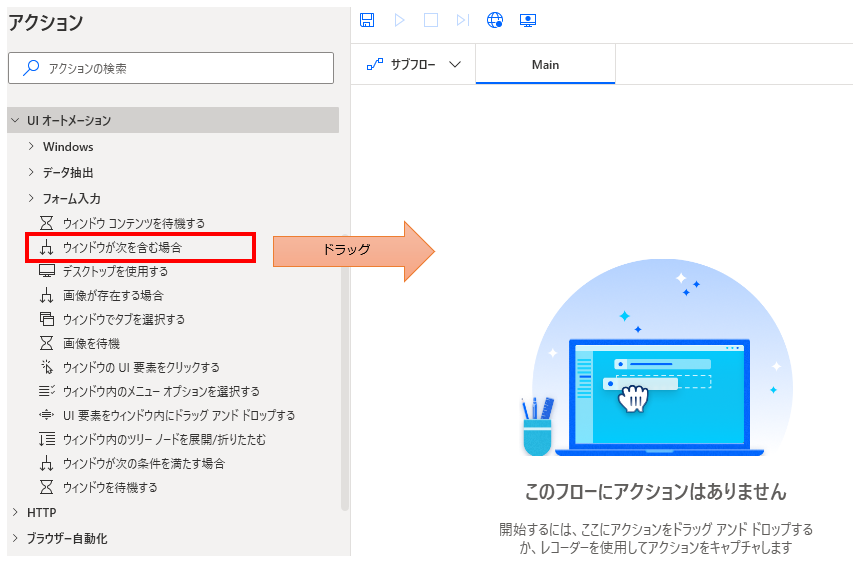
パラメータの設定画面が表示されるので値を指定します。(主に条件)
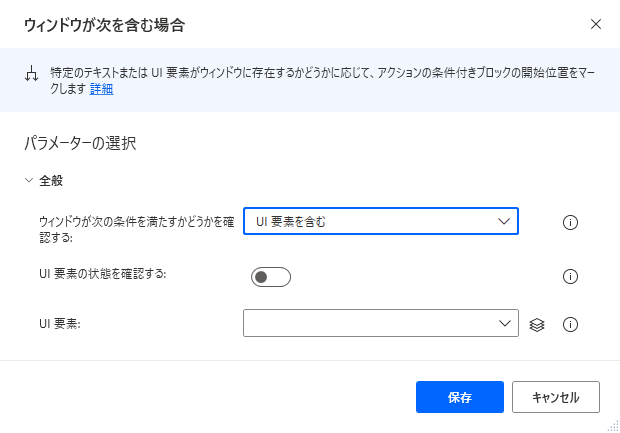
パラメータを設定したら「End」の間に
条件と一致する(Trueになる)場合に実行するアクションを設置します。
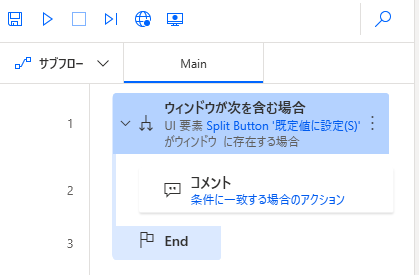
パラメータ
ウインドウが次の条件を満たすかどうかを確認する
条件をUI要素にするか、テキストにするかと、その対象を指定します。
「UI要素を含む」、「UI要素を含まない」
「UI要素を含む」か「UI要素を含まない」を選択すると、
UI要素(ボタンやテキストボックスなど)を条件の対象とします。
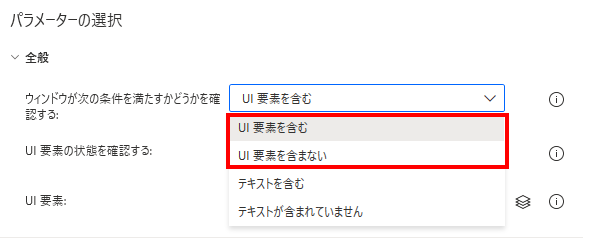
UI要素
この場合はUI要素を追加で設定します。
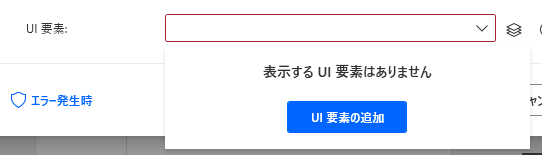
次のウインドウが表示されるので対象にマウスを合わせます。
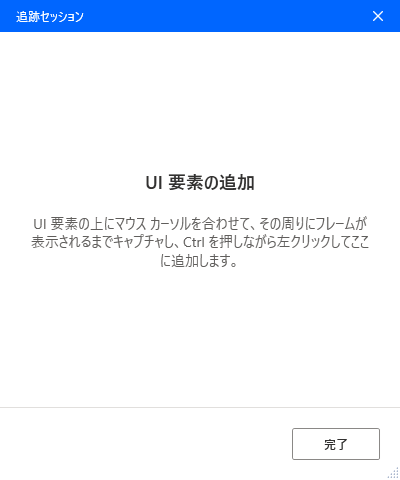
マウスを合わせると赤枠で囲まれます。
その状態でCtrlを押しながらクリックします。
(左矢印は不要です)※2021年7月のアップデートで文言が修正されました。
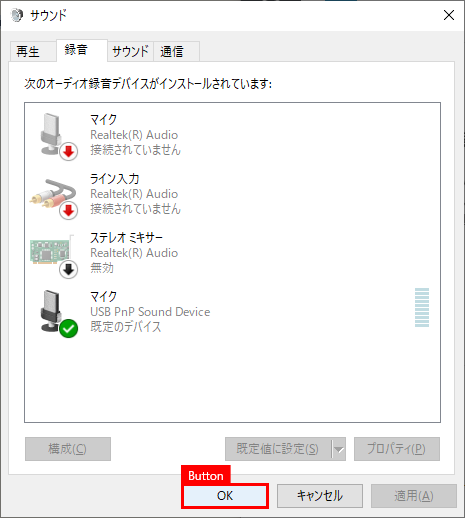
次の図のように選択したオブジェクトが表示されるため完了をクリックします。

入力欄に、次の図のように表示されれば完了です(テキストは選択したUI要素によって異なります)。

アクション実行時にウインドウそのものがない場合、結果はFalseになります。
UI要素の状態を確認する
「UI要素の状態を確認する」をONにすると状態まで確認します。
ONの場合、さらに状態が「有効」か「無効」かの
どちらかを条件にするかを指定します。
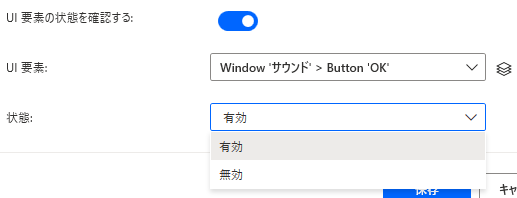
「テキストを含む」、「テキストを含まない」
「テキストを含む」か「テキストを含まない」を選択すると、
テキストを条件の対象とします。
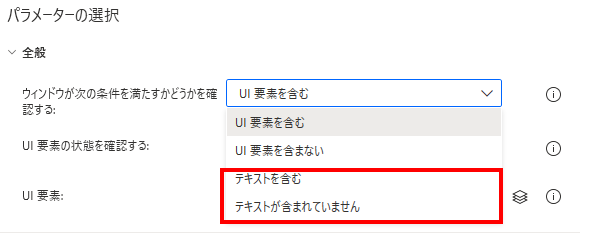
ウインドウ
テキストを検索するウインドウを指定します。
指定の手順はUI要素と同様で、ウインドウを対象にします。

テキスト
ウインドウから探すテキストを指定します。

アクション実行時にウインドウそのものがない場合、結果はFalseになります。
Power Automate Desktopを効率的に習得したい方へ
当サイトの情報を電子書籍用に読み易く整理したコンテンツを
買い切り950円またはKindle Unlimited (読み放題) で提供中です。

Word-A4サイズ:1,700ページの情報量で
(実際のページ数はデバイスで変わります)
基本的な使い方から各アクションの詳細な使い方、
頻出テクニック、実用例を紹介。(目次)
体系的に学びたい方は是非ご検討ください。
アップデートなどの更新事項があれば随時反映しています。(更新履歴)
なお購入後に最新版をダウンロードするには
Amazonへの問い合わせが必要です。