Power Automate Desktop Gmailの送受信
Power Automate DesktopからGmailを送受信する方法を紹介します。
(2023/07/15 Google側のUIが変わっていたので更新)
手順
事前準備
Googleアカウントの「セキュリティ」より「2 段階認証プロセス」をクリックします。
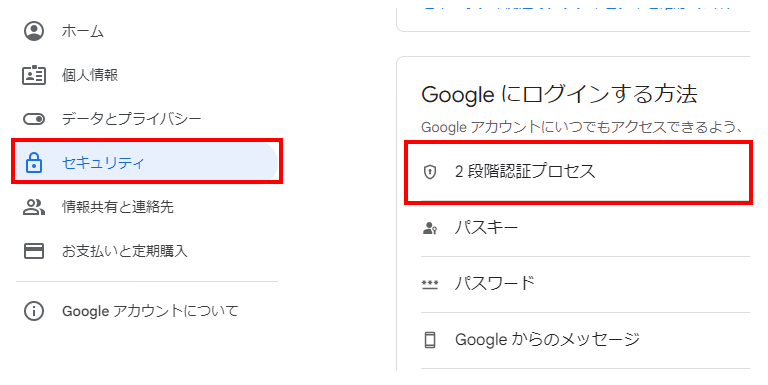
ログイン画面が表示されるためログインし、下の方にある「アプリパスワード」をクリックします。
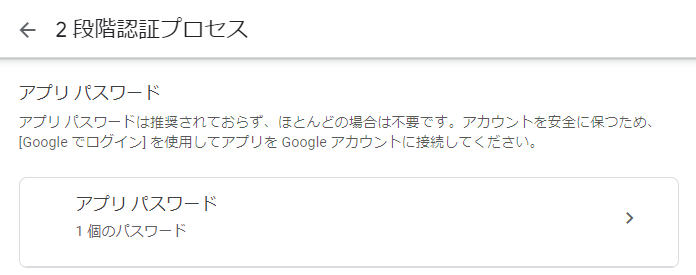
アプリにメール、デバイスにWindowsパソコンを指定します。
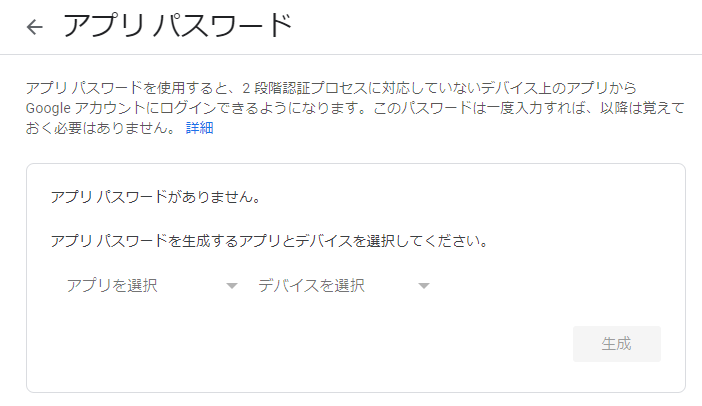
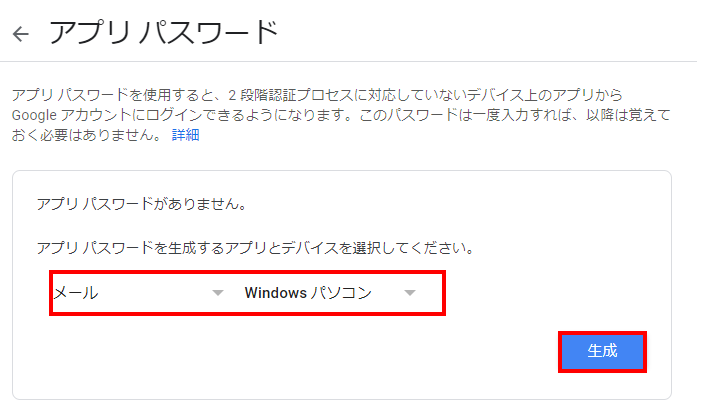
生成ボタンをクリックするとアプリパスワードが生成されます。
このアプリパスワードはアクションで利用します。
もしメール受信も行う場合は次の設定も行います。
Gmailの設定より「メール転送とPOP/IMAP」の「IMAPを有効にする」を選択します。
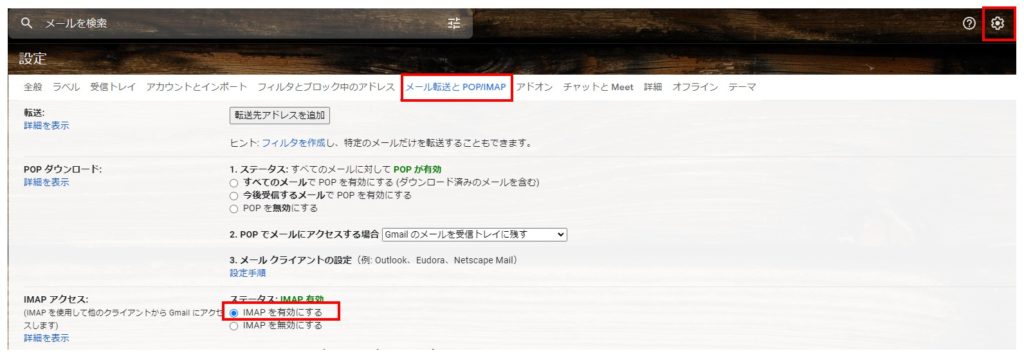
メール送信
「アクション」の「メール」より、「メールの送信」をドラッグします。
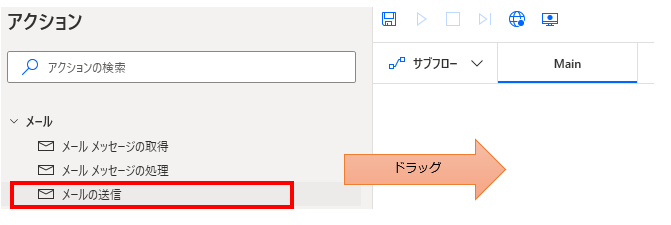
パラメータの設定画面が表示されるので値を指定します。
| パラメータ | 設定値 |
|---|---|
| SMPT サーバー | smtp.gmail.com |
| サーバー ポート | 465 |
| SSL を有効にする | オン |
| SMTP サーバーには認証が必要 | オン |
| ユーザー名 | Gmailのメールアドレス |
| パスワード | Googleアカウントが二段階認証の場合:アプリパスワード Googleアカウントが二段階認証でない場合:Googleアカウントのパスワード |
全般は送信内容のため任意の値を設定します。
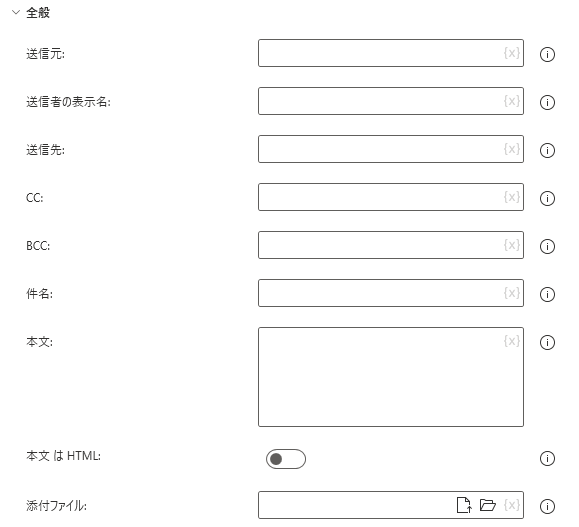
メール受信
「アクション」の「メール」より、「メール メッセージの取得」をドラッグします。
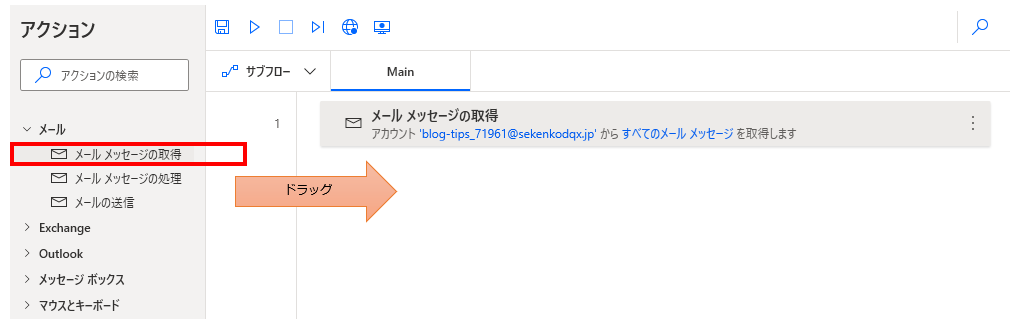
パラメータの設定画面が表示されるので値を指定します。
| パラメータ | 設定値 |
|---|---|
| IMAP サーバー | imap.gmail.com |
| ポート | 993 |
| SSL を有効にする | オン |
| ユーザー名 | Gmailのメールアドレス |
| パスワード | Googleアカウントが二段階認証の場合:アプリパスワード Googleアカウントが二段階認証でない場合:Googleアカウントのパスワード |
| メール フォルダー | INBOX |
取得する任意のメール条件をメールフィルターに指定します。
次に「For each」を設置し「RetrievedEmails」を指定します。

これにより全メールが繰り返されます。
CurrentItemはメールメッセージ変数です。
ループの中では本文を取得する%CurrentItem.Body%や
送信元アドレスを取得する%CurrentItem.From% の利用頻度が高いでしょう。
Power Automate Desktopを効率的に習得したい方へ
当サイトの情報を電子書籍用に読み易く整理したコンテンツを
買い切り950円またはKindle Unlimited (読み放題) で提供中です。

Word-A4サイズ:1,700ページの情報量で
(実際のページ数はデバイスで変わります)
基本的な使い方から各アクションの詳細な使い方、
頻出テクニック、実用例を紹介。(目次)
体系的に学びたい方は是非ご検討ください。
アップデートなどの更新事項があれば随時反映しています。(更新履歴)
なお購入後に最新版をダウンロードするには
Amazonへの問い合わせが必要です。