Power Automate Excelの基本的なデータ取得と更新
Power Automateのクラウドフロー(Web版)の基本的な操作方法を紹介します。
手順
共通
操作によって異なるアクションを利用しますが、
どの場合でも共通の部分があります。
対象ファイルをOneDriveやSharePointへ保存
クラウドフロー(Web版)でExcelを操作する場合は
OneDriveやSharePointなどMicrosoftのクラウド上にファイルを保存する必要があります。
対象範囲のテーブル化
操作対象をテーブル化する必要があります。
Desktopではセルを指定して操作しますが、
クラウドフロー(Web版)の場合はテーブルの
レコード(行)の挿入、更新、削除という形で行います。
そのためには操作する対象のセル範囲を選択して
「テーブルとして書式設定」から任意のデザインを指定します。
(デザインはどれでも構いません)
セル範囲の先頭行は見出し行として項目名にします。
範囲の中には商品番号の様に行をユニークに識別できる項目があると扱いやすいです。
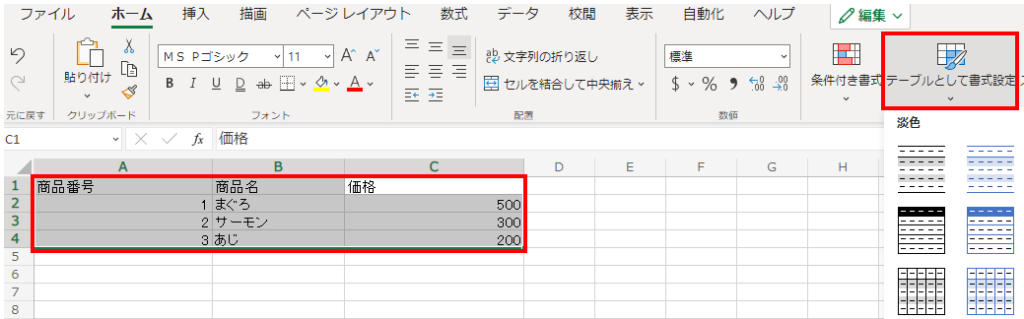
「先頭行をテーブルとして見出しとして使用する」をチェックした状態のまま
「OK」ボタンをクリックします。
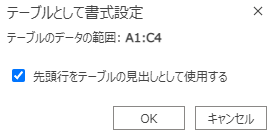
セル範囲の見た目が変わります。
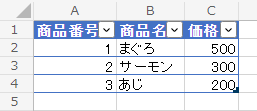
対象のセル範囲を(一部でいいので)選択するとメニューに
「テーブルデザイン」が表示されます。
それをクリックするとテーブル名が表示されます。
テーブル名は初期状態では「テーブル(連番)」となっています。
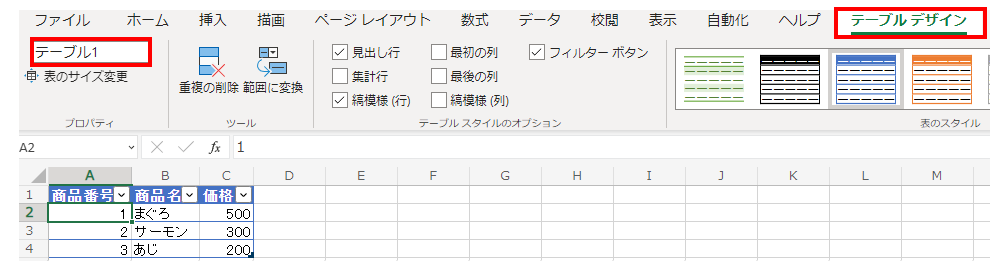
このテーブル名は覚えておく必要があります。
任意の名前に変更しても構いません。
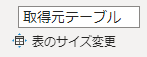
このテーブル化は更新する場合も、データ取得する場合も必要です。
アクション設置
「標準」より「Excel Online(Business)」を選択してアクションを選択します。
(具体的に、どのアクションかは後述)
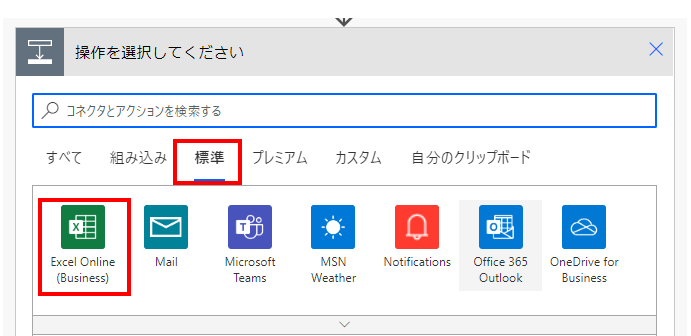
「場所」、「ドキュメント ライブラリ」、「ファイル」、「テーブル」の指定は共通です。
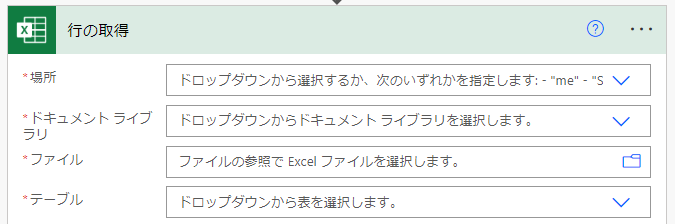
場所には「OneDrive for Business」とアクセスできるSharePointのグループが
一覧表示されるので、その中から対象のExcelの置き場所を選択します。

「ドキュメント ライブラリ」も選択式ですが、基本的に一つの選択肢しかありません。


「ファイル」は右のフォルダーのアイコンをクリックして選択します。
見た目はファイルパスですが、あくまで見た目だけであり、中身は固有のファイルIDのです。
キー入力はできません。

「ファイル」の中にあるテーブルの一覧が表示されます。
その中から操作対象のテーブルを選択します。

データ取得(読み取り)
データの取得には「行の取得」アクションを使用します。
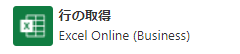
検索値を指定して1行のみ取得
ファイルを指定すると「キー列」にテーブルに含まれる全項目が表示されます。
この中から取得行の検索に利用する項目を指定します。
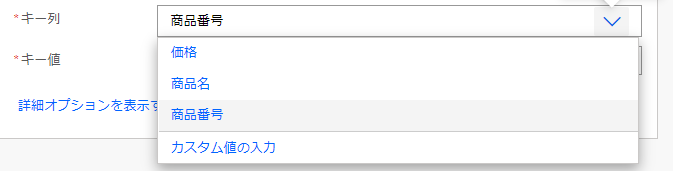
「キー値」に検索する値を指定します。
ここには変数を指定することも多いでしょう。
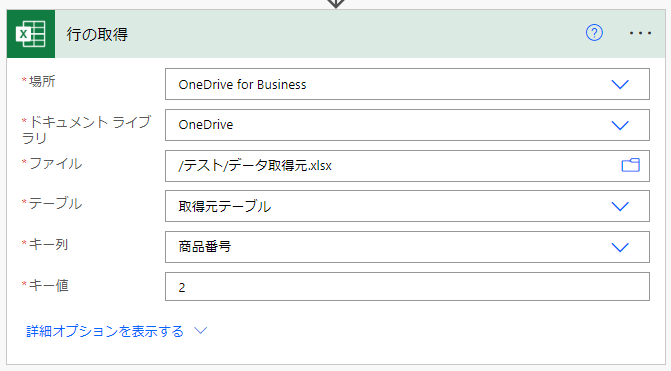
「行の取得」以降に動的なコンテンツが追加されます。
この中にExcelのデータが入っているため転記が可能になります。
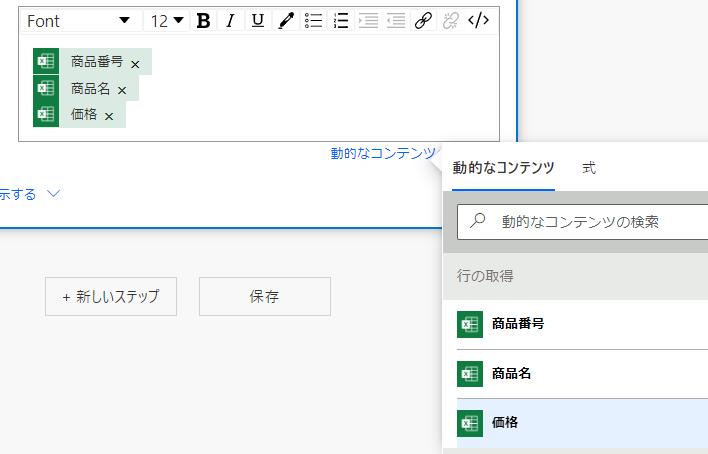
サンプルではキー列として商品番号、キー値として2を検索したため、
商品番号が2、商品名がサーモン、価格が300になります。
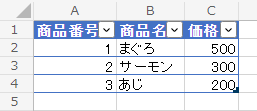
全行取得
「表内に存在する行を一覧表示」アクションを併用します。
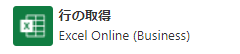
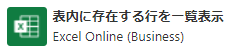
まず「表内に存在する行を一覧表示」を設置して対象ファイルを指定します。
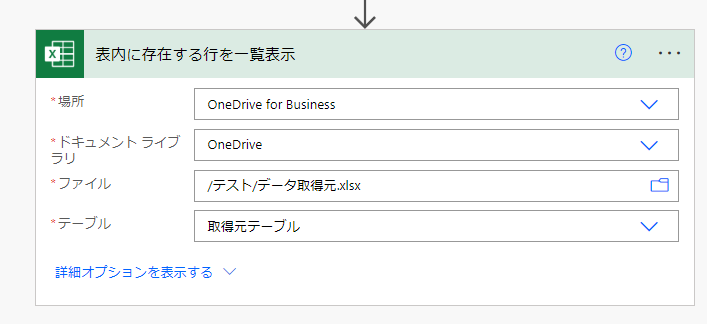
次に「コントロール」の「Apply to each」を設置します。
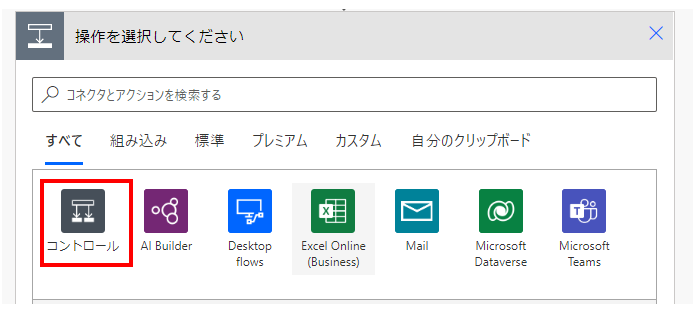

「以前の手順から出力を選択」に動的なコンテンツの「value」を指定します。
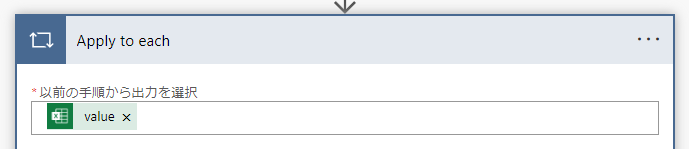
「Apply to each」の中でテーブル項目を動的なコンテンツとして利用可能です。
フィルタ条件を指定してなければテーブル全行が繰り返され、
動的なコンテンツの中は繰り返しの都度、その行のデータになります。
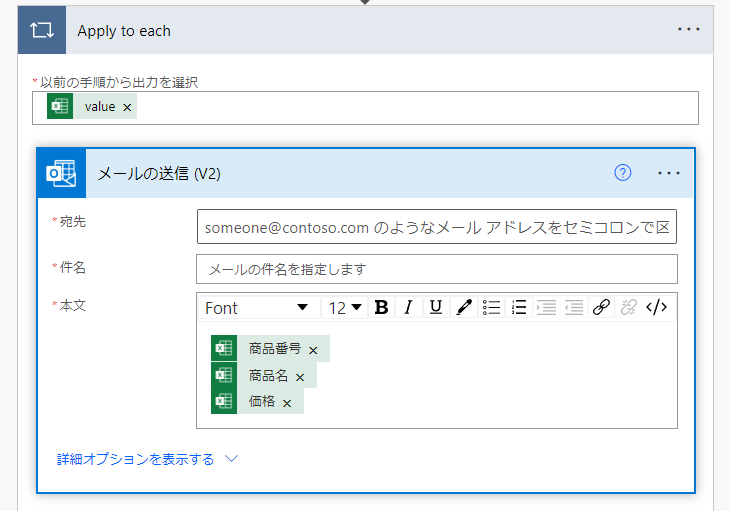
「コントロール」の「条件」を設置すれば、
何らかの条件のもとで複数行を取得する動きが可能です。
データ追加
新しい行を追加するには「表に行を追加」アクションを利用します。
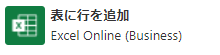
対象ファイルを指定するとテーブル項目が追加されるため、新規行の値を指定します。
すでにデータがあればテーブルの末尾に行が追加されます。
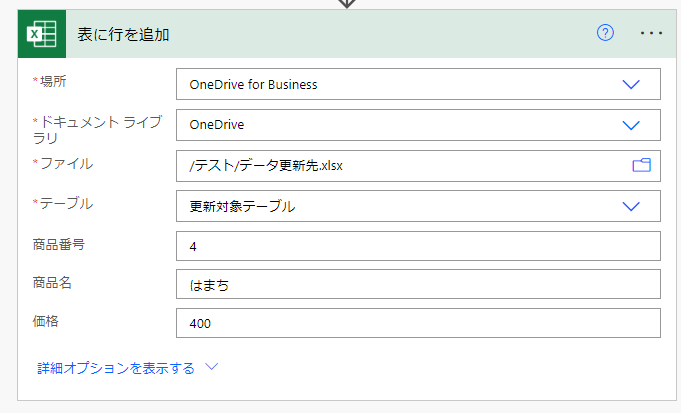
データ更新
既にある行の内容を変更するには「行の更新」アクションを利用します。
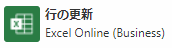
ファイルを指定すると「キー列」にテーブルに含まれる全項目が表示されます。
この中から更新対象行の検索に利用する項目を指定します。
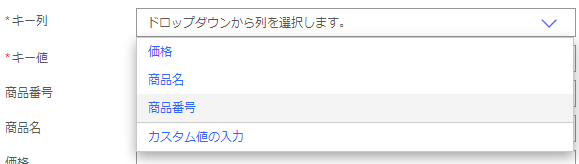
「キー値」に検索する値を指定します。
ここには変数を指定することも多いでしょう。

ファイル指定後にテーブルに存在する項目が追加されます。
ここに更新後の値を指定します。
項目に何も指定しないと値が変わりません。(空白にはならない)
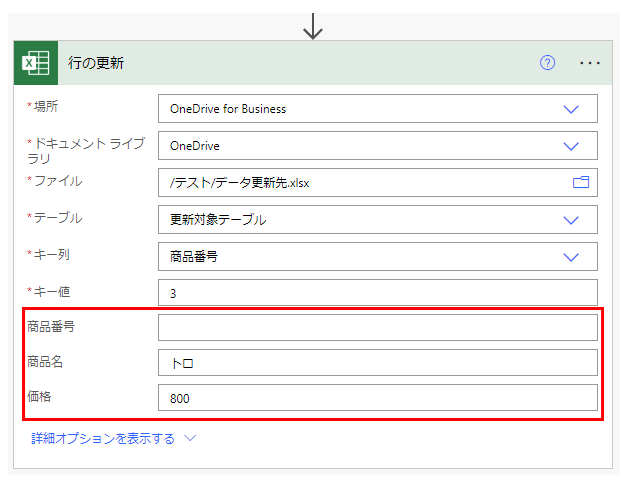
この例のように指定すると、商品番号3の行の商品名がトロ、価格が800に更新されます。
値を削除する場合
列に空白を指定すると値は変化しません。
削除したい場合は式で空白の文字列 " を指定します。
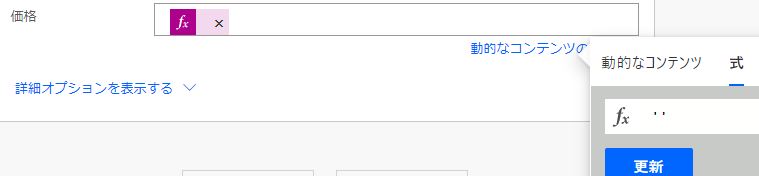
Power Automateを効率的に習得したい方へ
当サイトの情報を電子書籍用に読み易く整理したコンテンツを
買い切り950円またはKindle Unlimited (読み放題) で提供中です。

Word-A4サイズ:1500ページの情報量で
(実際のページ数はデバイスで変わります)
基本的な使い方から各トリガー/アクションの詳細な使い方、
頻出テクニック、実用例を紹介。(目次)
体系的に学びたい方は是非ご検討ください。
アップデートなどの更新事項があれば随時反映しています。(更新履歴)
なお購入後に最新版をダウンロードするには
Amazonへの問い合わせが必要です。