Power Automate 「Excel Online (OneDrive) スプレッドシートにツイートを保存する」テンプレートの利用方法
Power Automateには多くのテンプレートが存在するため
これを探して流用すると効率的にPower Automateを利用できます。
「Excel Online (OneDrive) スプレッドシートにツイートを保存する」は
定期的にTwitterを検索してExcelに記録するテンプレートです。
説明では設定した検索ワードを含むしたツイートが発生すると記録するように書いていますが
実際の挙動では1時間に1度(タイミングは変更した分)、取得しています。
Twitter画面で検索した結果と比べると全て取得できてはなさそうです。
記録するツイートの選択ルールは描かれていませんが、
実行結果を見る限り、単純に検索時刻の直近5~10件程度の時が多いです。
(更新や環境で変わる可能性はあります)
この記事では、このテンプレートの使い方を紹介します。
前提条件
- Twitterアカウントを開設している必要があります。
手順
まず記録用のExcelブックとテーブルを用意します。
4列用意して項目は以下とします。
- Tweet Text
- Tweeted by
- Retweet count
- Created at
別の項目名でも良いですが、手動で動的コンテンツと紐づける必要があります。

次にPower Automateの画面の「テンプレート」から
「Excel Online (OneDrive) スプレッドシートにツイートを保存する」を選択します。
かなり奥にあるため探すより検索する方が早いでしょう。

下のような画面が表示されます。
フローの接続先は基本的にログインしているアカウントになります。
表示されているアカウントの内容で良ければ、「続行」をクリックします。
別アカウントのTwitterやOneDriveに切り替える必要がある場合は
「…」ボタンより「新しい接続先を追加」でログイン情報を入力する必要があります。
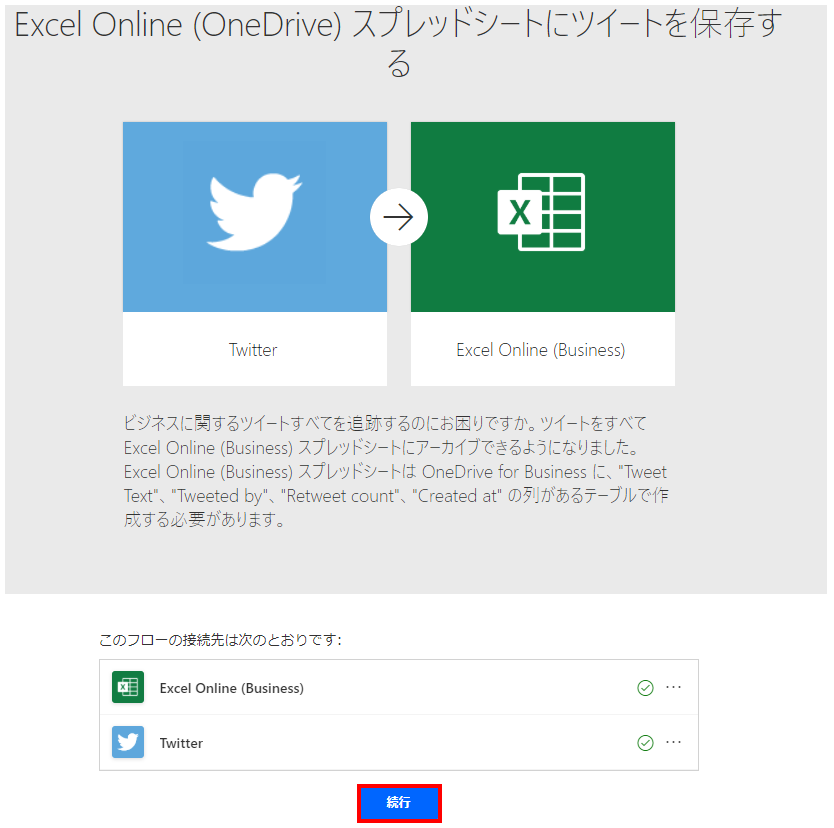
「When a new tweet appears」トリガーの検索テキストを指定します。
このテキストを含むツイートを抽出します。

次に「Add a row into a table」を開きパラメーターを設定します。
| 項目 | 必須 | 説明 |
|---|---|---|
| 場所 | ● | 接続可能なOneDriveとSharePointの一覧が表示されるので その中から記録するテーブルのあるファイルを選択。 |
| ドキュメントライブラリ | ● | OneDriveの場合OneDrive、SharePointの場合、ドキュメントを選択 |
| ファイル | ● | 右のディレクトリアイコンのピッカーでファイルを選択。 ファイルパスに見えますが、表示だけで中身はIDです。 指定ファイルを削除してから、同名ファイルを作成しても別として扱われてしまいます。(再指定が必要) |
| テーブル | ● | 「ファイル」の中に存在するテーブルの一覧が表示されるので 記録するテーブルを選択します。 こちらも名前でなくIDのため一度テーブルを削除して 同名テーブルを作成しても別として扱われます。(再指定が必要) |
記録するExcelファイルとテーブルまで指定すると項目が追加されて
自動的に動的なコンテンツが設定されます。
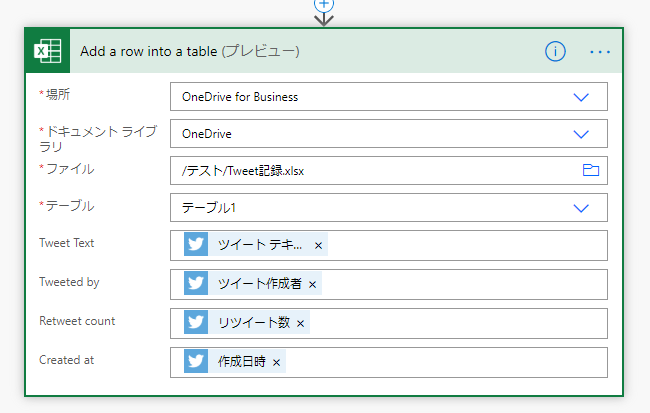
Excelの項目名が異なる場合、自動で設定されないため対応を手動で設定する必要があります。
| 項目名 | 対応する動的なコンテンツ |
|---|---|
| Tweet Text | ツイートテキスト |
| Tweeted by | ツイート作成者 |
| Retweet count | リツイート数 |
| Created at | 作成日時 |
この状態でフローを保存すると1時間に1度(毎時59分)、
自動的にフローが起動し5件を上限にツイートが記録されます。
保存は右上か下のボタンで行います。

なおCreated at(作成日時)は「2020-08-09T13:22:40.9064463Z」のように記録されます。
Excelで日時として認識されません。このままでは扱いづらい場合は以下の調整が必要です。
「When a new tweet appears」と「Add a row into a table」の間に
「変数」コネクタの「変数を初期化する」を追加します。
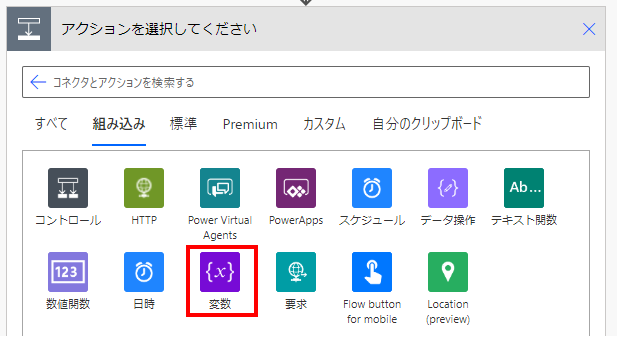
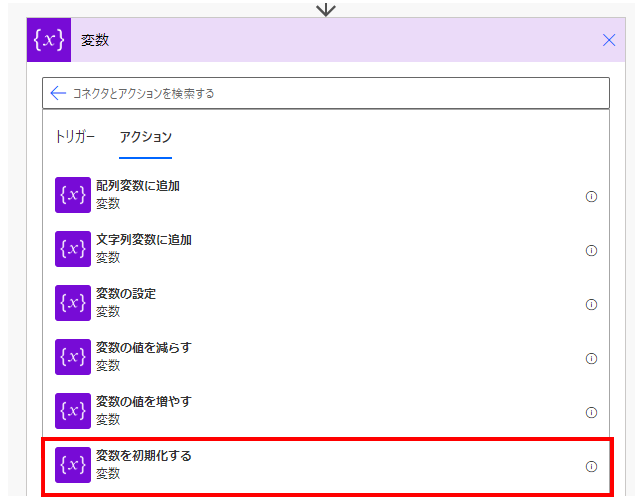
種類を「文字列」にし、値に「作成日時」を指定します。
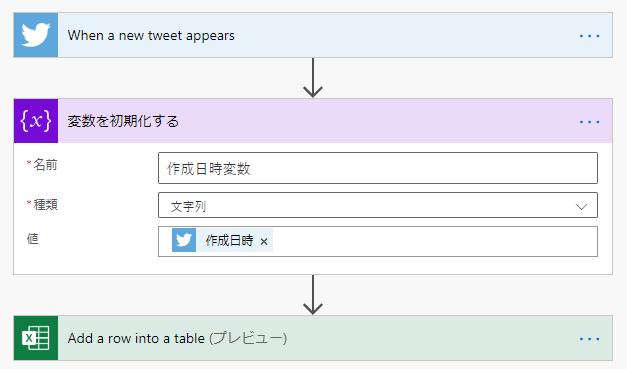
「Add a row into a table」の「Created at」に式で以下のように指定すれば
Excelで日時と認識される形式で記録されます。
formatDateTime(variables('作成日時変数'), 'yyyy/M/d H:m')
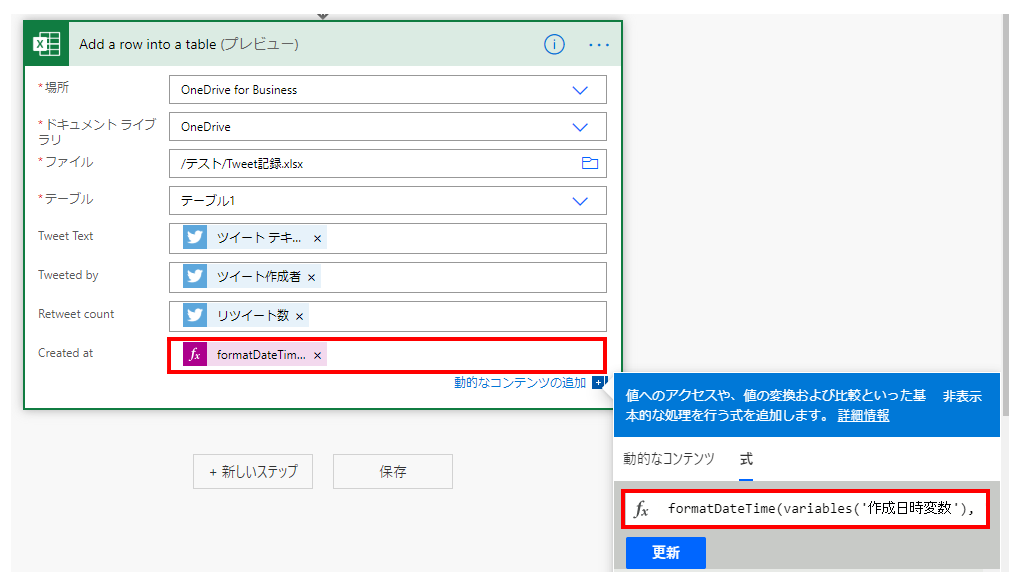
Power Automateを効率的に習得したい方へ
当サイトの情報を電子書籍用に読み易く整理したコンテンツを
買い切り950円またはKindle Unlimited (読み放題) で提供中です。

Word-A4サイズ:1500ページの情報量で
(実際のページ数はデバイスで変わります)
基本的な使い方から各トリガー/アクションの詳細な使い方、
頻出テクニック、実用例を紹介。(目次)
体系的に学びたい方は是非ご検討ください。
アップデートなどの更新事項があれば随時反映しています。(更新履歴)
なお購入後に最新版をダウンロードするには
Amazonへの問い合わせが必要です。