Excel テーブルの特徴と使い方
帳簿や名簿、台帳のような管理表はテーブルに変換すると便利になります。
この記事では使い方とメリットを紹介します。
テーブルの設定方法
テーブル変換したいセルを選択し「ホーム」、
「テーブルとして書式設定」から好きな配色を選択します。
この配色は後からでも変更可能です。
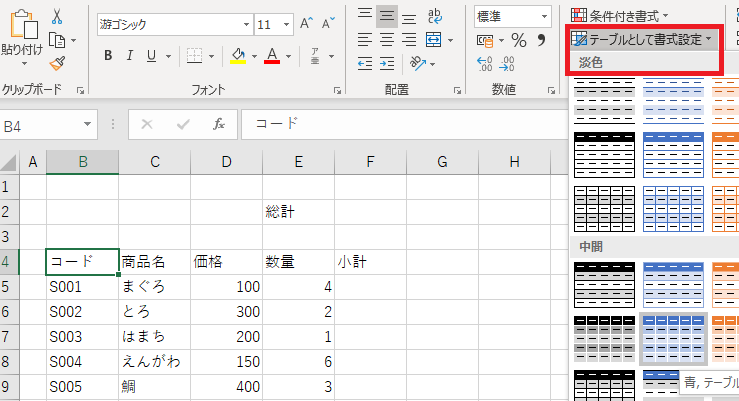
自動的にセル範囲が設定されるため必要があれば調整した上で「OK」をクリックします。
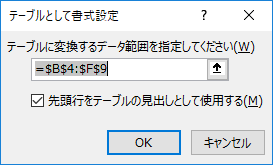
配色が変更されてフィルターが設定されるとテーブルに変換されます。
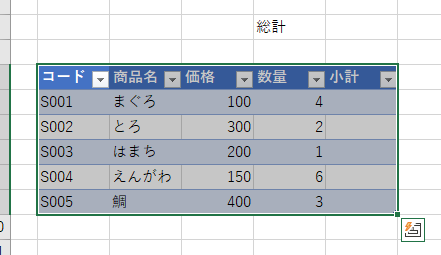
テーブル変換したセルを選択すると「デザイン」がメニューに表示されます。
その左端にテーブル名があり、初期状態では「テーブル〇」となります。
これはテーブルの外から参照する際の名称です。
ここでは「売上一覧」に変更しておきます。
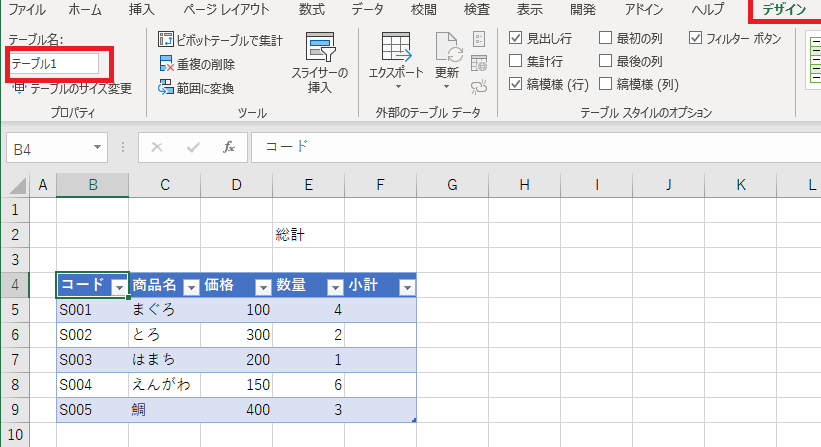
デザインメニューの項目

テーブルのセルを選択している時にメニューに表示されるデザインの各項目について解説します。
プロパティ
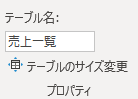
テーブル名
テーブルの外からテーブル内の項目を参照する際の名称を指定します。
詳細は後述の構造化参照にて説明します。
テーブルのサイズ変更
テーブルのセル範囲を変更できます。
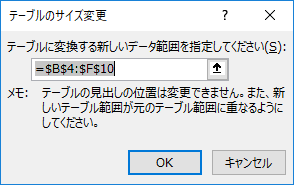
ツール
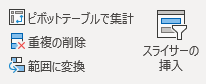
ピボットテーブルで集計
テーブルのデータを元にピボットテーブルを作成します。
重複の削除
同一のデータの行を1つにまとめます。
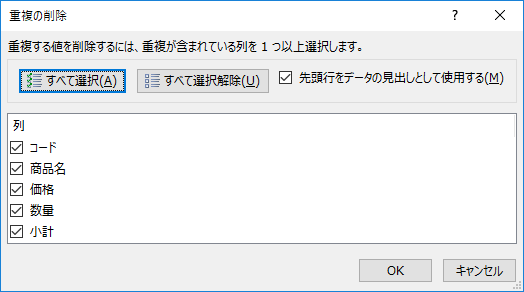
範囲に変換
テーブル化を解除し普通のセル範囲に戻します。
スライサーの挿入
列を指定し、ボタン式のフィルタを表示します。
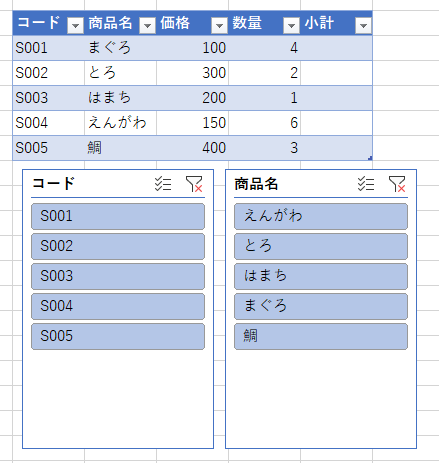
このように指定されている物のみ表示されます。

テーブル スタイルのオプション
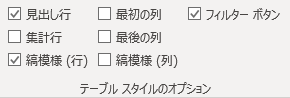
見出し行
チェックを外すと見出し行が見えなくなります。
見えなくなるだけで項目名の定義がなくなるわけではありません。
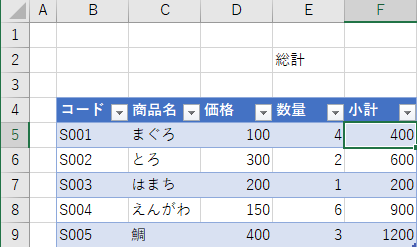
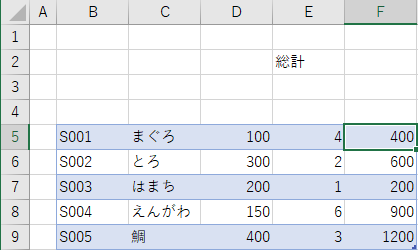
集計行
チェックすると末尾に集計行を追加します。
集計行の詳細は後述します。
縞模様(行・列)
1行・1列おきの背景色の有無を指定します。
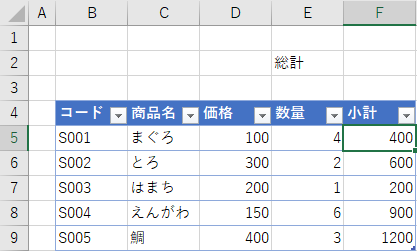
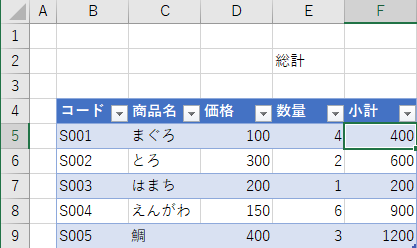
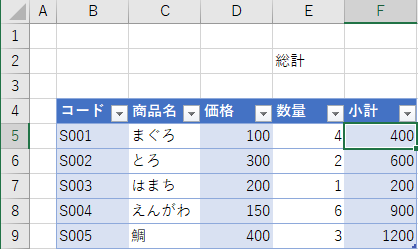
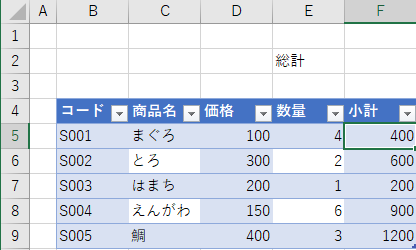
最初・最後の列
それぞれチェックを入れると特有の書式が適用されます。
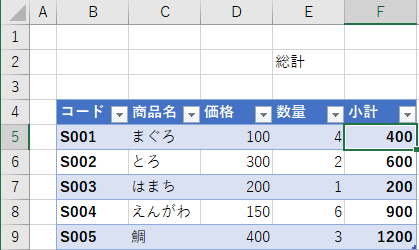
テーブル スタイル

テーブル全体の配色を変更できます。
テーブル特有の機能
集計行
テーブルセルを右クリックすると
メニューに「テーブル」が追加されています。
集計行を選択すると末尾に集計行が追加されます。

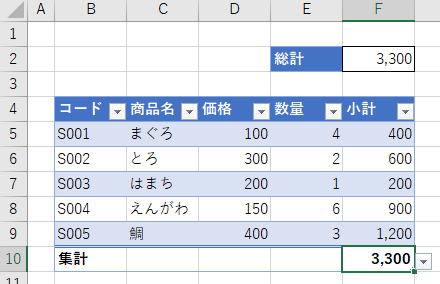
この集計行は初期状態では合計ですが
平均や個数など他の集計方法に変更可能です。
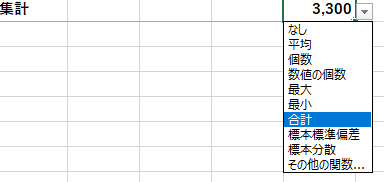
なおこの集計行はSUBTOTAL関数なため
フィルタで非表示となっている値は含みません。
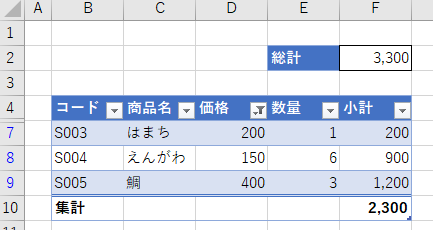
構造化参照
「先頭行をテーブルの見出しとして使用する」にチェックすると構造化参照が機能し、
数式をセル番地でなく項目(フィールド)名で設定することが可能になります。
数式はこのようになります。
=テーブル名[@フィールド名]
同一テーブル内に数式を作成する場合、テーブル名は省略可能です。
同一テーブル内での指定
通常通りマウスで指定するとこのように構造化参照となります。

このようにアルファベット連番の列でなく
意味のある項目名で数式を指定するため
後から数式を見たときに意味が判りやすくなります。
また表の列追加にも強いシートになります。
更に、一つ数式を作成すれば全ての行に
自動適用されるのもテーブルの利点です。
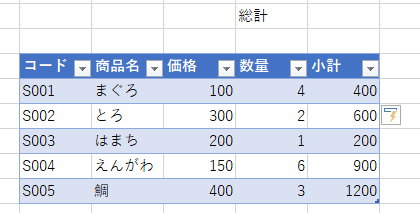
テーブル外からの指定
総計欄にSUM関数を作成します。
小計の全行を選択すると自動で構造化参照になります。
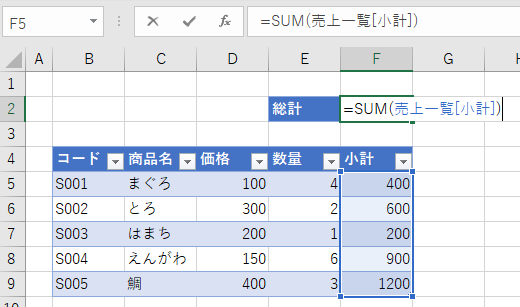
このように行数を指定しないため、
表に行を追加した際に関数の範囲を広げ忘れてしまい
関数の結果から外れてしまうことがなくなり安全なシートが作成できます。
右クリックメニュー
テーブル変換したセルを右クリックすると特有のメニュー項目が表示されます。
挿入時に書式や数式を引き継いでくれるなど
どれも通常のセル操作を利用するより効率的な操作になります。

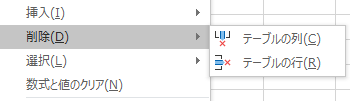

行・列の移動
テーブルの行または列を選択し、ドラッグする場合の挙動が変わります。
通常であればShiftキーを押したうえでのドラッグが移動になりますが、
(Shiftキーなしでは置き換え)
テーブルの行・列を選択している場合はShiftキーなしで移動になります。
Excelを効率的に習得したい方へ
当サイトの情報を電子書籍用に読み易く整理したコンテンツを
買い切り950円またはKindle Unlimited (読み放題) で提供中です。

Word-A4サイズ:1,400ページの情報量で
(実際のページ数はデバイスで変わります)
基本的な使い方、関数の解説(140種類)、
頻出テクニックと実用例(109種類)、
XLOOKUP関数、LET関数、シートビュー、LAMBDA関数、スピルなど便利な新機能を紹介。
体系的に学びたい方は是非ご検討ください。
アップデートなどの更新事項があれば随時反映しています。
なお購入後に最新版をダウンロードするには
Amazonへの問い合わせが必要です。
関連記事
基本的なピボットテーブルの作成方法
データ入力規則の使い方と特徴
フィルター機能の特徴と使い方
テーブル機能の一部となっているフィルターの詳細