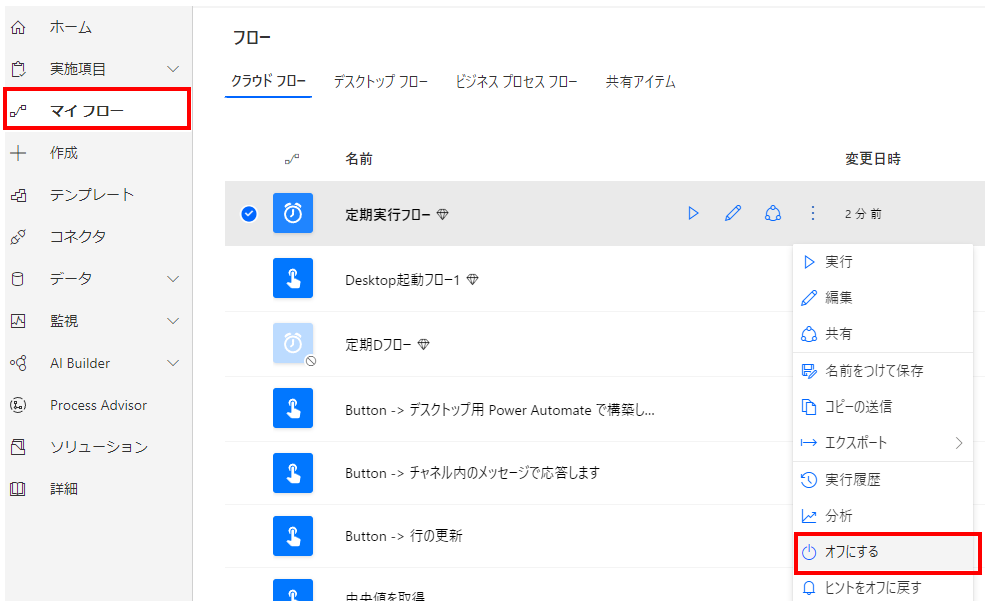Power Automate クラウドフロー(Web)からDesktopフローを遠隔/定期スケジュール起動する方法
クラウドフロー(Web)からDesktopフローを起動する方法を紹介します。
これを利用することにより遠隔によるフロー起動やスマホからの起動、
定期実行(バッチ実行)が可能になります。
前提条件
アカウントが次の三つの条件を満たしている必要があります。
①Power Automate Desktopをインストールするマシンは以下の何れか。(公式ページ)
- Windows10 または 11 の Pro または Enterprise
- Windows Server 2016 または 2019
- ARM デバイス
②Microsoftアカウントは一般法人アカウントであること。(公式ページ)
③Power Automateのプレミアムアカウントで
アテンド型 RPA(フローを実行するパソコンにログインしていないと実行できない)の
ユーザーごとのプランを購入している。(公式ページ)
アカウントが条件を満たしていて、最新のPower Automate Desktopをインストールしていると
「設定」の中に「コンピュータの設定」が表示されます。
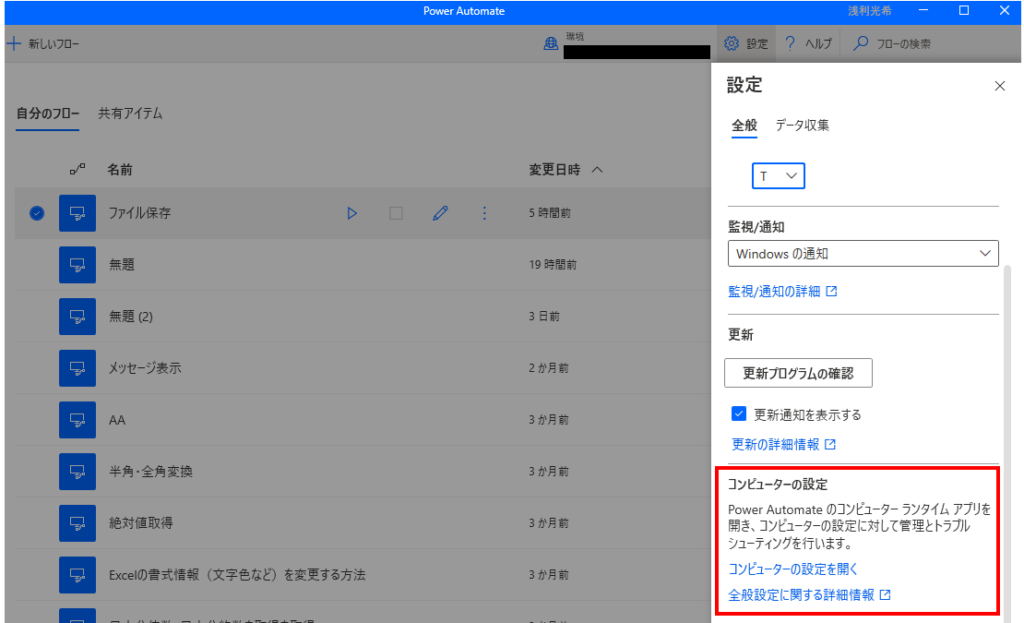
「コンピュータの設定」をクリックし、次のように表示されることを確認します。
(先に登録を行う場合もあります)

Web画面からの手動(遠隔)起動
WebのPower Automate画面でフローを作成します。
「作成」より「インスタント クラウドフロー」をクリックします。
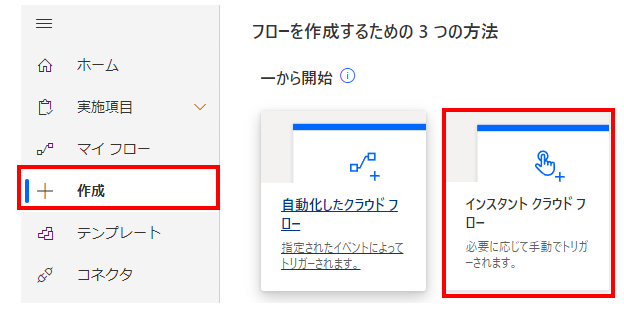
「手動でフローをトリガーします」を選択し「作成」をクリックします。
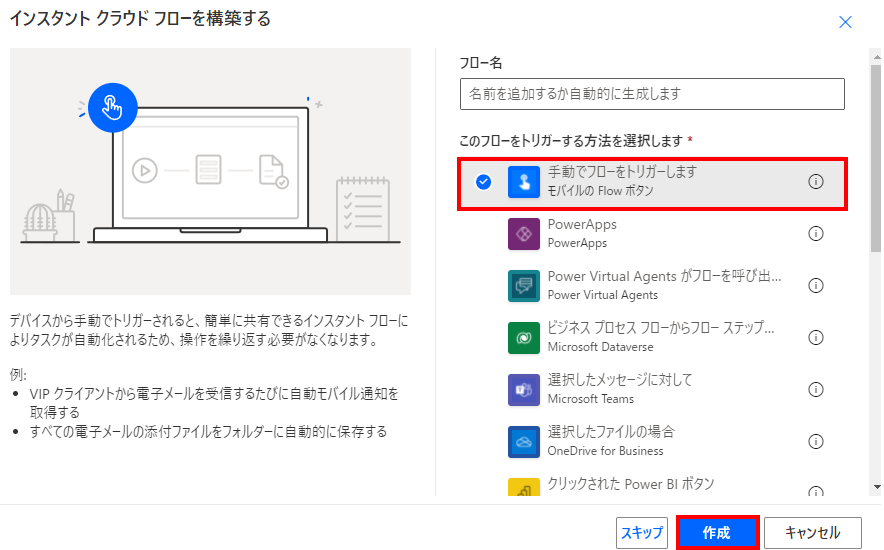
「新しいステップ」をクリックします。
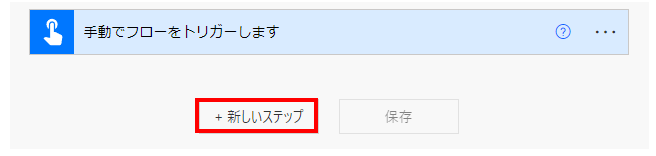
「Desktop flows」をクリックします。

「デスクトップ用 Power Automateで構築したフローを実行する」をクリックします。

右上の「…」をクリックします。
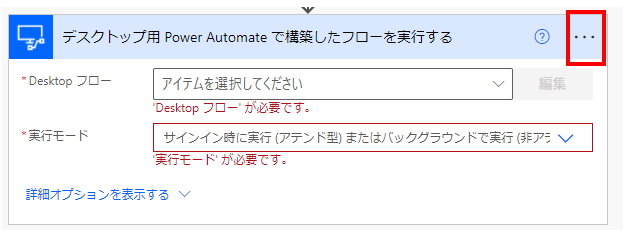
「マイ コネクション」の「新しい接続の追加」をクリックします。
(一度、設定すると次回以降は保存済の接続を選択するだけです)
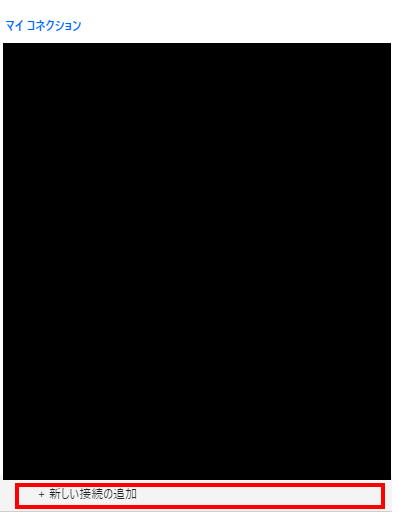
「接続」に「コンピューターに直接送信」、
「コンピューターまたはコンピューターグループ」に
Desktopフローを起動するコンピュータ名を選択します。
「ドメインとユーザー名」と「パスワード」には
Desktopフローを起動するコンピュータのログイン情報を入力します。
設定後、「作成」をクリックします。
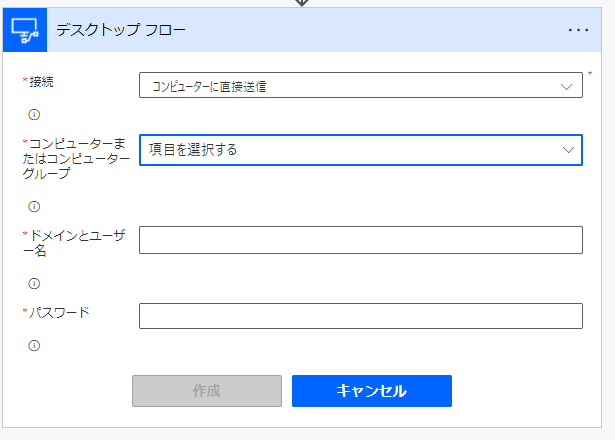
「Desktopフロー」に保存されているフロー一覧が表示されるため
実行するフローを選択します。
「実行モード」は「アテンド型(サインイン時に実行)」を選択します。
フロー引数がある場合は指定します。(↓のキャプチャではNewInput。存在しない場合は不要)
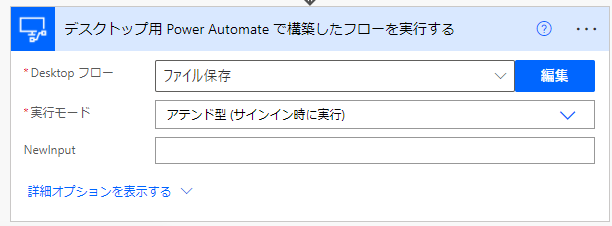
「保存」をクリックします。
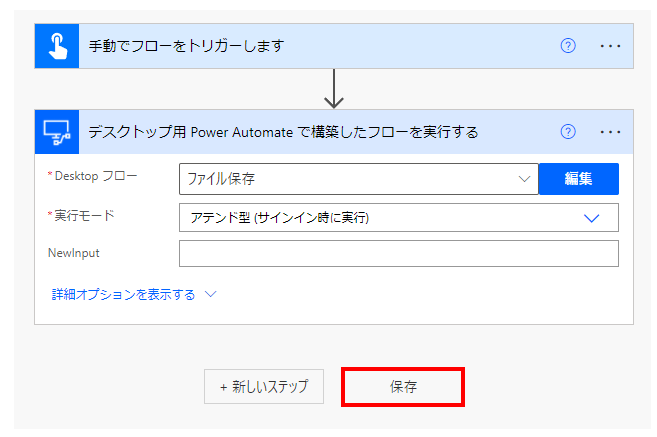
フロー名が自動設定されているため、必要に応じて左上をクリックして変更します。
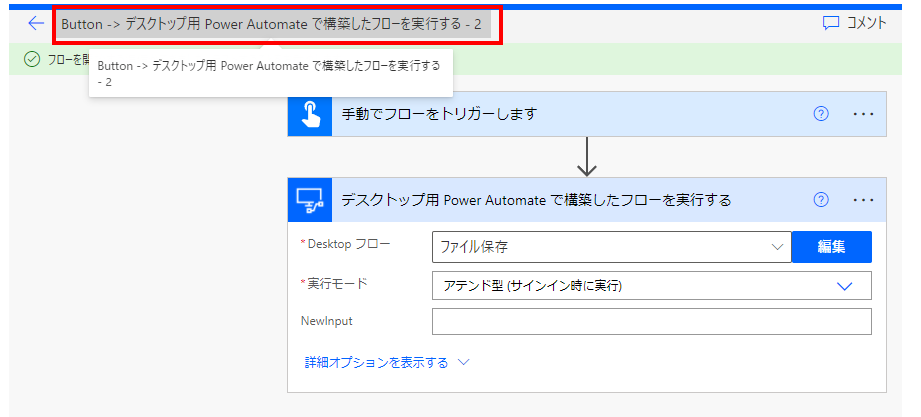
左上の「←」をクリックしてクラウドフロー作成画面を抜けます。
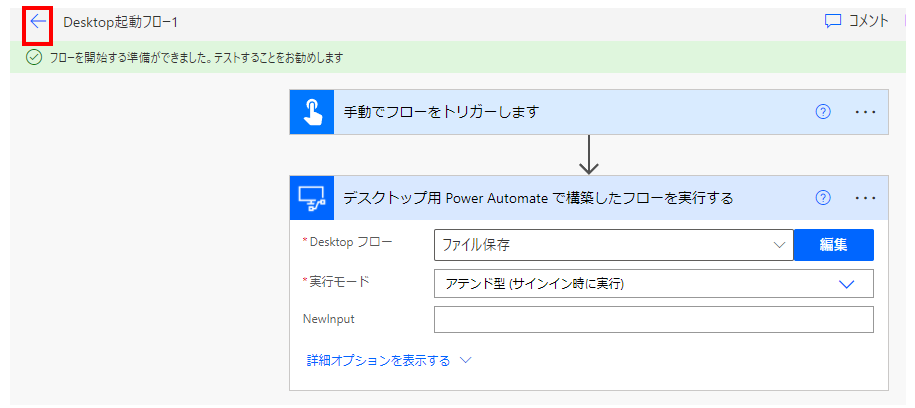
「マイ フロー」をクリックし、保存したフローの実行ボタンをクリックすると
Desktopフローが起動します。
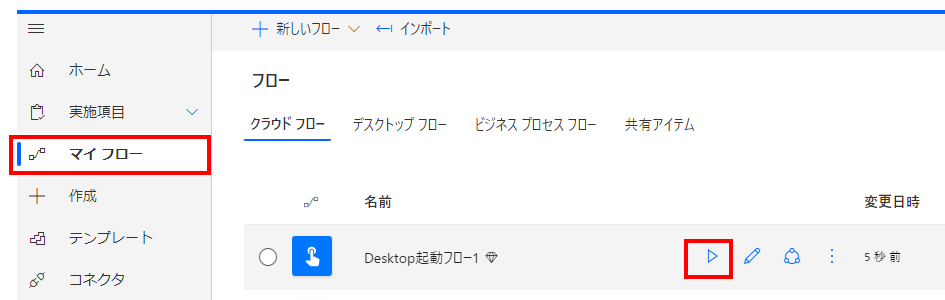
定期スケジュール起動
WebのPower Automate画面でフローを作成します。
「作成」より「スケジュール済みクラウド フロー」をクリックします。
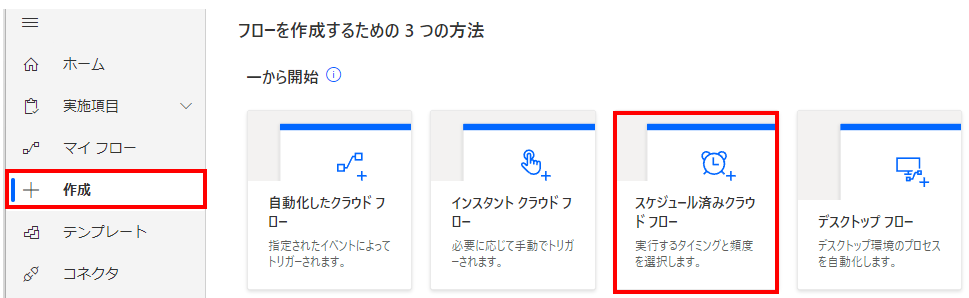
フロー実行の「開始日」と「時間」(スケジュールの基準日時)と「繰り返し間隔」を設定し
「作成」をクリックします。
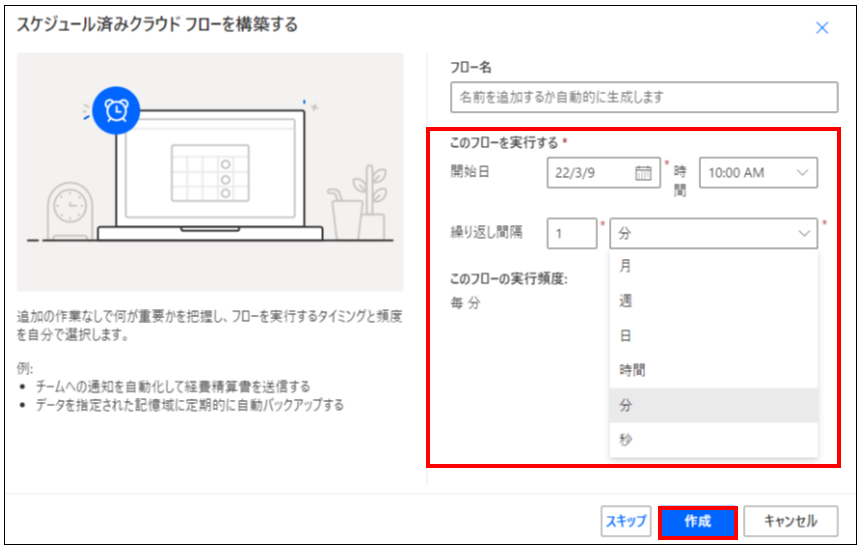
「新しいステップ」をクリックします。
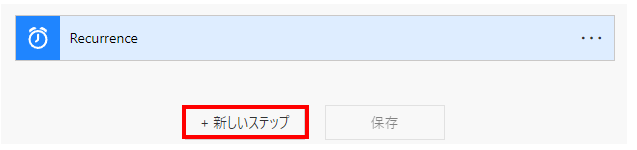
「Desktop flows」をクリックします。

「デスクトップ用 Power Automateで構築したフローを実行する」をクリックします。

右上の「…」をクリックします。
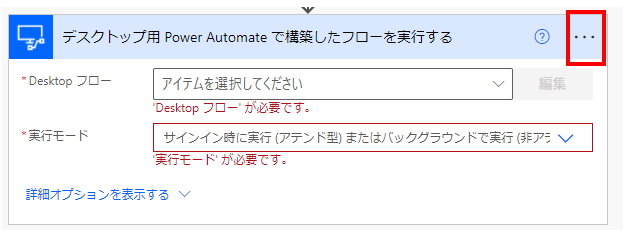
「マイ コネクション」の「新しい接続の追加」をクリックします。
(一度、設定すると次回以降は保存済の接続を選択するだけです)
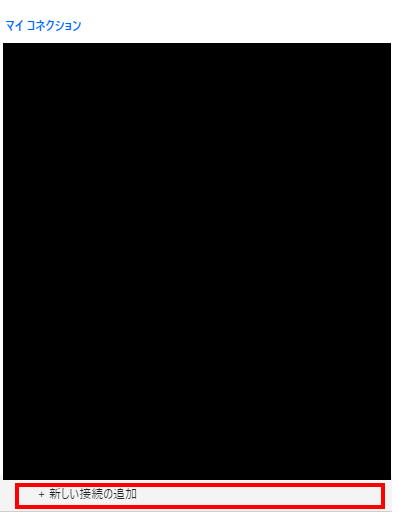
「接続」に「コンピューターに直接送信」、
「コンピューターまたはコンピューターグループ」に
Desktopフローを起動するコンピュータ名を選択します。
「ドメインとユーザー名」と「パスワード」には
Desktopフローを起動するコンピュータのログイン情報を入力します。
設定後、「作成」をクリックします。
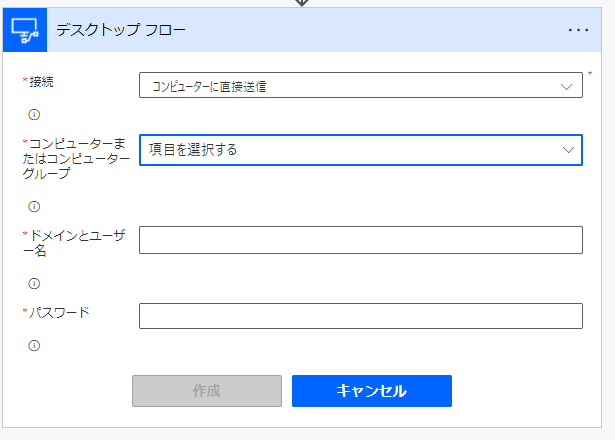
「Desktopフロー」に保存されているフロー一覧が表示されるため
実行するフローを選択します。
「実行モード」は「アテンド型(サインイン時に実行)」を選択します。
フロー引数がある場合は指定します。(↓のキャプチャではNewInput。存在しない場合は不要)
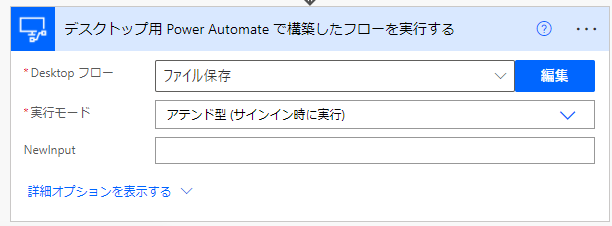
「保存」をクリックします。
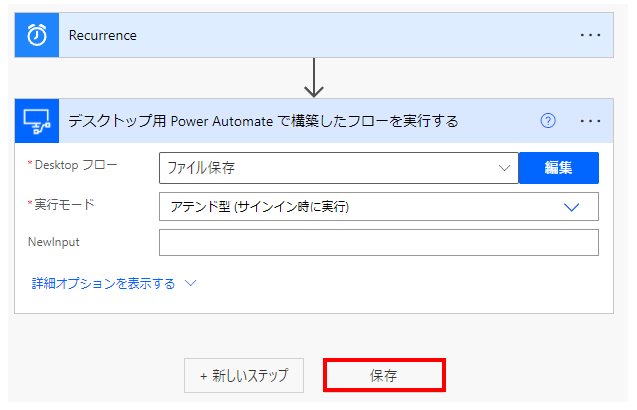
フロー名が自動設定されているため、必要に応じて左上をクリックして変更します。
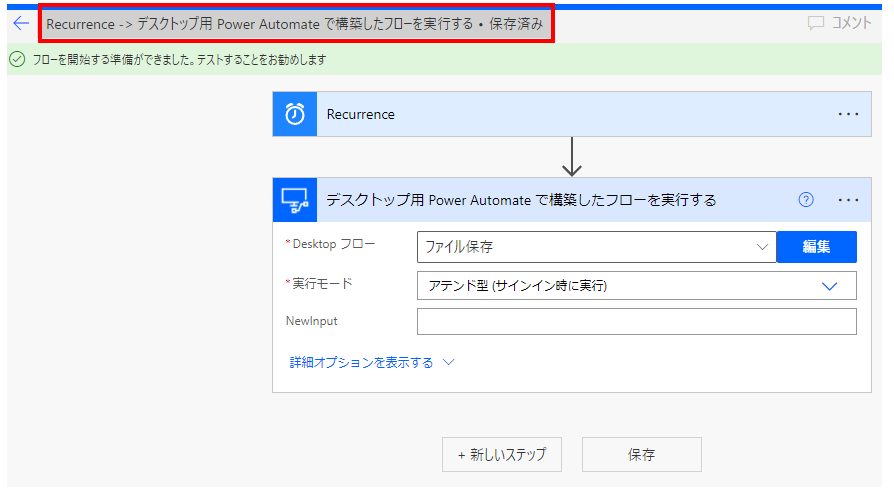
左上の「←」をクリックしてクラウドフロー作成画面を抜けます。
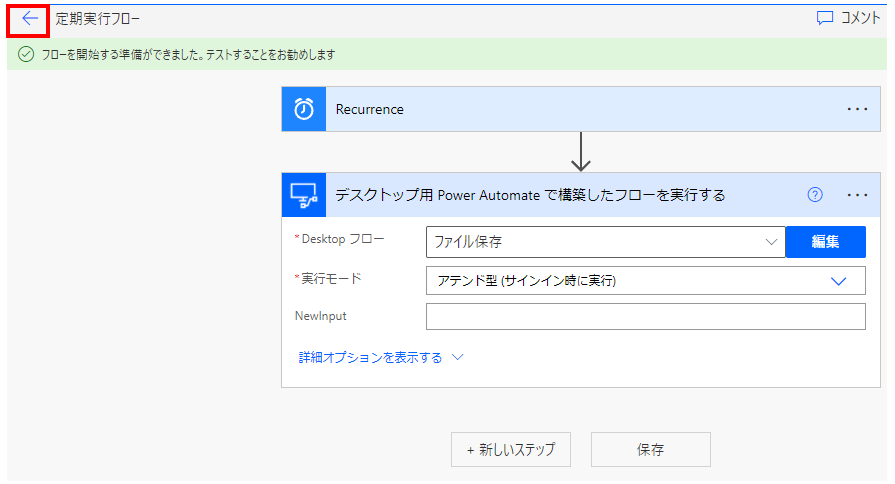
これにより定期的にDesktopフローが定期実行される状態になります。
定期実行を停止したい場合は「マイ フロー」をクリックし、
保存したフローのメニューから「オフにする」を選択します。