Power Automate Desktop 「Excel」の使い方の記事一覧
Power Automate Desktopは、自動化ツールの1つであり、Excelファイルを含む様々なタスクを自動化することができます。Power Automate Desktopを使用すると、Excelファイルの読み取り、更新、新規作成、削除などのタスクを自動的に実行することができます。
たとえば、Power Automate Desktopを使用して、Excelファイルからデータを読み取り、そのデータを別のデータベースに挿入することができます。また、Excelファイルに新しい行を追加する場合には、Power Automate Desktopを使用して、必要な情報を入力し、ファイルを保存することができます。
さらに、Power Automate Desktopを使用して、Excelファイルに格納されている情報を自動的に更新することができます。たとえば、Excelファイルに格納されている顧客情報を定期的に更新する必要がある場合には、Power Automate Desktopを使用して、顧客情報を自動的に更新し、ファイルを保存することができます。
つまり、Power Automate DesktopはExcelファイルを自動化するための強力なツールであり、Excelファイルを使用している多くのビジネスプロセスを自動化することができます。
Power Automate DesktopでExcelを利用するにあたっての基本事項の解説とアクションの記事へのリンクです。
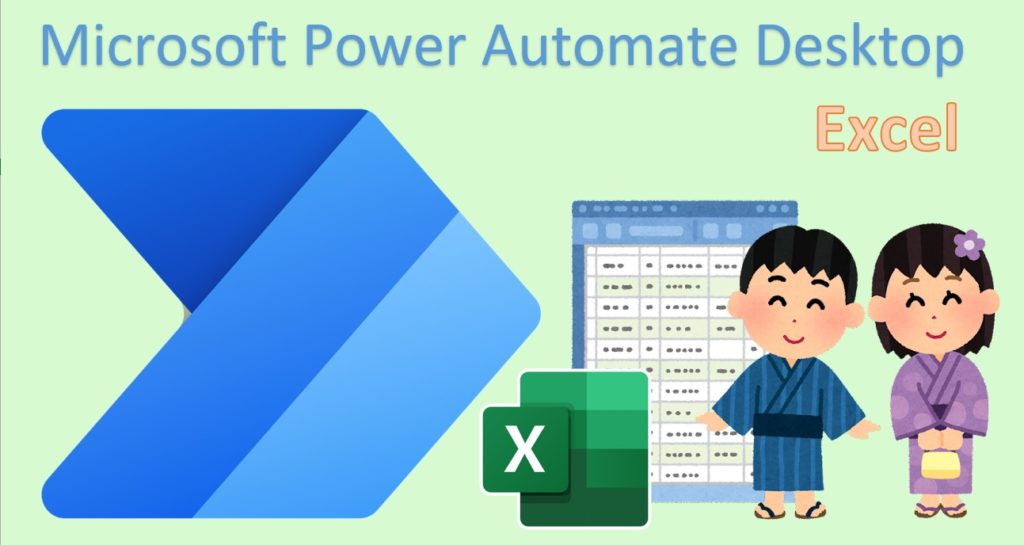
基本事項
Excel操作の開始と終了
まず「Excelの起動」(実用上、メイン)か「実行中のExcelを添付」で操作対象のExcelを指定し、
その結果のExcelインスタンス変数に操作対象のExcelを指すようになるため、
それを各種アクションのパラメータに指定します。
各種操作が終わったら最後に「Excelを閉じる」で終了します。
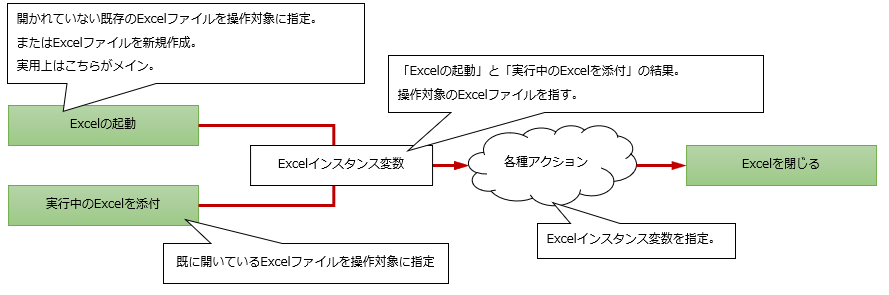
シート操作
多くのアクションはアクティブ(選択中)なシートを対象とします。
複数のシートが存在するファイルを利用する場合は、
「アクティブなExcelワークシートの設定」で先に指定しておきましょう。
- Excel ワークシートから読み取る
- Excel ワークシートに書き込む
- Excel ワークシート内のセルを並べ替える
- Excel ワークシートのセルをフィルター処理する
- Excel ワークシートのフィルターをクリアする
- Excel ワークシートのセルをクリアする
- Excel ワークシートから最初の空の列や行を取得
- 空のセルを取得
- 詳細.Excel ワークシート内のセルをアクティブ化
- 詳細.Excel ワークシート内のセルを選択
- 詳細.選択したセル範囲をExcel ワークシートから取得する
- 詳細.Excel ワークシートからセルをコピー
- 詳細.Excel ワークシートにセルを貼り付け
- 詳細.Excel ワークシートから削除する
- 詳細.Excel ワークシートに行を挿入
- 詳細.Excel ワークシートから行を削除
- 詳細.Excel ワークシートに列を挿入
- 詳細.Excel ワークシートに列を削除
- 詳細.Excelワークシート内のセルを検索して置換する
- 詳細.Excel ワークシートから列における最初の空の行を取得
- 詳細.Excel ワークシートが含む列/行のサイズを変更する
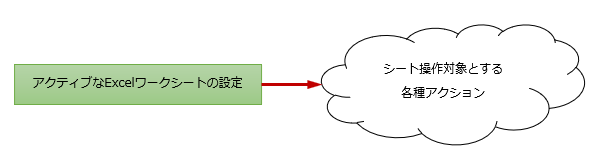
表の操作
Excelの表を操作する用事は多いと思われます。
そこで有用なアクションが「Excel ワークシートから最初の空の列や行を取得」と
「詳細.Excel ワークシートから列における最初の空の行を取得」で
操作位置を取得することが可能です。
- Excel ワークシートから読み取る
- Excel ワークシートに書き込む
- Excel ワークシート内のセルを並べ替える
- Excel ワークシートのセルをフィルター処理する
- Excel ワークシートのセルをクリアする
- 詳細.Excel ワークシートに行を挿入
- 詳細.Excel ワークシートから行を削除
- 詳細.Excel ワークシートに列を挿入
- 詳細.Excel ワークシートに列を削除

コピーとペースト
「詳細.Excel ワークシートにセルを貼り付け」はセットの機能です。

記事一覧
重要度について
筆者の主観で以下のようにランク付けしています。
| 重要度 | 概要 |
|---|---|
| 高 | 利用頻度が高く、どのようなものか把握しておく方が良い機能。 |
| 中 | 高に比べて利用頻度が低めの機能。 |
| 低 | 以下のいずれかの理由で、どのようなものか把握が不要な機能 ・著しく利用頻度の低い機能 ・他に良い選択肢がある機能 ・利用するとフローが複雑(式の多用など)になるため非推奨な機能 |
アクション
| アクション名 | 重要度 | 概要 |
|---|---|---|
| Excelの起動 | 高 | Power Automate Desktopの操作するExcelファイルを開くか、新規作成します。Power Automate DesktopでExcel操作を行うには、このアクションか「実行中のExcelを添付」を最初に実行する必要があります。 |
| 実行中のExcelを添付 | 中 | 既に開かれているExcelファイルをPower Automate Desktopの操作対象として指定します。Power Automate DesktopでExcel操作を行うには、このアクションか「Excelの起動」を最初に実行する必要があります。実用においては機能の幅など「Excelの起動」のほうがメインです。 |
| Excelを閉じる | 高 | Power Automate Desktopで操作したExcelファイルを閉じます。ファイル保存も可能です。 |
| Excel ワークシートから読み取る | 高 | セルやセル範囲を指定してExcelファイルから値を抽出します。 |
| Excel ワークシートからアクティブなセルを取得する | 中 | 現在、アクティブ(選択されている)なセル位置(行数と列数)を取得します。 (2021年8月に追加されたアクションです) |
| Excel の保存 | 中 | Power Automate Desktopで操作したExcelファイルを閉じずに保存のみを行います。 |
| Excel ワークシートに書き込む | 高 | セルやセル範囲を指定してExcelファイルに値を設定します。 |
| アクティブなExcelワークシートの設定 | 高 | シート名やインデックスを指定してアクティブ(選択中)なシートを変更します。多くのアクションはアクティブ(選択中)なシートを対象とするため多用するアクションです。 |
| 新しいワークシートの追加 | 中 | シート名と位置を指定して新規シートを追加します。 |
| Excel ワークシートから最初の空の列や行を取得 | 高 | データのない行や列を取得します。データを操作するアクションの前に使い、操作する位置を決めるケースが多いアクションです。 |
| Excel ワークシートの列名を取得する | 高 | 指定列のA1形式での列名 (A~XFD)を取得します。(数値の列数をテキストの列に変換) 2021年8月に追加されたアクションです。 |
| Excel ワークシートのセルをクリアする | 高 | 指定したセル、またはセル範囲をクリアするアクションです。 値だけでなく書式もクリアされます。 2024年3月に追加されたアクションです |
| Excel ワークシート内のセルを並べ替える | 高 | 指定した範囲やテーブルを並び替えるアクションです。 このアクションは2024年5月のアップデートで追加されました。 |
| Excel ワークシートのセルをフィルター処理する | 高 | 指定した範囲やテーブルにフィルターをかけるアクションです。 このアクションは2024年5月のアップデートで追加されました。 |
| Excel ワークシートのフィルターをクリアする | 高 | 指定したシートやテーブルにかかっているフィルターを解除するアクションです。 このアクションは2024年5月のアップデートで追加されました。 |
| 空のセルを取得 | 高 | 指定したセル範囲から空のセルの位置を取得するアクションです。 このアクションは2024年5月のアップデートで追加されました。 |
| 詳細.Excel ワークシートが含む列/行のサイズを変更する | 中 | 列の幅、行の高さを変更するアクションで、 数値によるサイズ指定と自動設定(ダブルクリックと同じ)が可能です。 (2022年8月に追加されたアクションです) |
| 詳細.Excel マクロの実行 | 高 | マクロ名とパラメータを指定してマクロを実行します。 「実行中のExcelを添付」では不可能です。 |
| 詳細.アクティブな Excel ワークシートを取得 | 低 | アクティブ(選択中)なワークシート名を取得します。 |
| 詳細.すべての Excel ワークシートを取得 | 中 | Excelファイルに追加されているワークシート名の一覧をリスト形式で取得します。 |
| 詳細.Excel ワークシートを削除 | 中 | シート名かインデックスを指定してシートを削除します。 |
| 詳細.Excel ワークシートの名前を変更 | 中 | シート名かインデックスを指定してシート名を変更します。 |
| 詳細.Excel ワークシート内のセルをアクティブ化 | 低 | 単一のセルをアクティブ(選択中)にします。列・行を指定するか、現在の位置からの距離を指定します。 これを利用するより各アクションでセル位置を指定するほうが簡素なため、 そのためマクロなどのPower Automate Desktop以外の事情のために使うことが多いでしょう。 |
| 詳細.Excel ワークシート内のセルを選択 | 低 | セル範囲をアクティブ(選択中)にします。列・行を指定するか、現在の位置からの距離を指定します。 これを利用するより各アクションでセル位置を指定するほうが簡素なため、 そのためマクロなどのPower Automate Desktop以外の事情のために使うことが多いでしょう。 |
| 詳細.選択したセル範囲をExcel ワークシートから取得 | 低 | アクティブ(選択中)なセル範囲の最初の列・行数、最後の列・行数を取得します。 |
| 詳細.Excel ワークシートからセルをコピー | 中 | セルやセル範囲を指定してコピーします。コピーした内容は「詳細.Excel ワークシートにセルを貼り付け」でペーストします。 |
| 詳細.Excel ワークシートにセルを貼り付け | 中 | セル位置を指定して、「詳細.Excel ワークシートからセルをコピー」の内容をペーストします。 |
| 詳細.Excel ワークシートから削除する | 高 | セルまたはセル範囲を削除します。 (2021年8月に追加されたアクションです) |
| 詳細.Excel ワークシートに行を挿入 | 高 | 行数を指定して空行を追加します。 |
| 詳細.Excel ワークシートから行を削除 | 高 | 行数を指定して行を削除します。 |
| 詳細.Excel ワークシートに列を挿入 | 中 | 列数を指定して空列を追加します。 |
| 詳細.Excel ワークシートから列を削除 | 中 | 列数を指定して列を削除します。 |
| 詳細.Excelワークシート内のセルを検索して置換する | 高 | セルの検索、または検索と置換を行います。 検索結果は行・列の位置(数値)で取得します。 (2021年8月に追加されたアクションです) |
| 詳細.Excel ワークシートから列における最初の空の行を取得 | 中 | データのない行を取得します。データを操作するアクションの前に使い、操作する位置を決めるケースが多いアクションです。一つのシートに複数の表がある場合に有効です。 操作対象の表はシートに一つの方が無難なため 可能な限り利用しない方向で検討しましょう。 |