Googleカレンダー 予定追加の方法
Googleカレンダーを
使用したことがない方向けに
予定の設定方法を解説します。
前提条件
パソコンはChromeでアクセス、
AndroidはGoogleカレンダーアプリの
使用を前提とします。
画像は2019/01/05時点の
バージョンのものです。
(Googleアプリは変更が頻繁です)
設定方法
スマートフォンでの設定
Googleカレンダーアプリを開き、
右下にある+ボタンをタップします。
または予定を設定したい日付を
タップします。
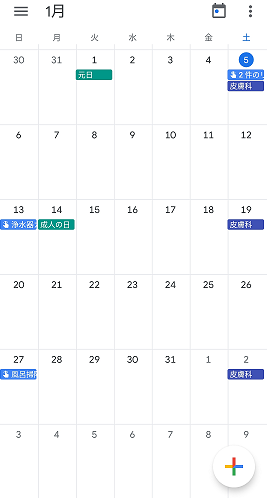
「予定」をタップします。
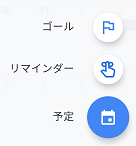
設定できるスケジュールには
種類があります。
| 予定 | 外出などの予定を 管理するのに適しています。 場所やメモ、 添付ファイルなど 多くの情報を 記録しておける スケジュールです。 |
| リマインダー | 実施が必要な事項を 管理するのに適しています。 (ゴミ捨てなど) リマインダーは 完了の状態にする 機能があるため 実施したかの 管理も行えます。 |
| ゴール | 運動や勉強などスケジュールを 作りたいときに適しています。 予定やリマインダーから 適切なスケジュールを 自動設定してくれます。 ただし予定やリマインダーを 全て入れていないと 有効に機能しません。 |
予定の詳細が表示されるので設定します。
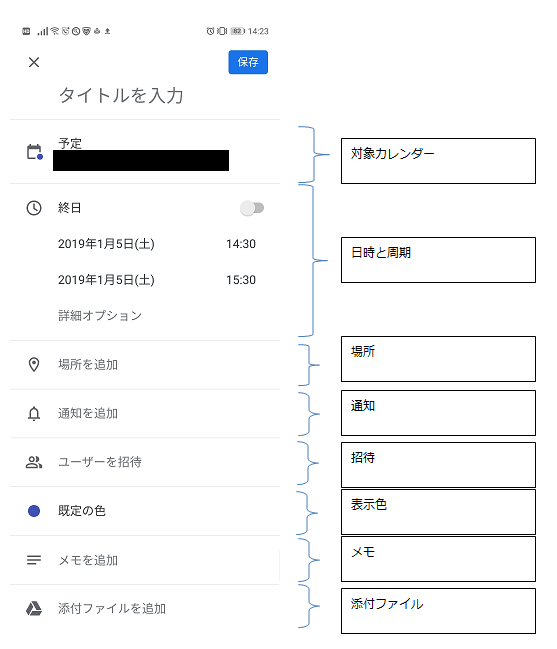
タイトル
その予定の名称(任意)を指定します。
対象カレンダー
自分のGmailアドレスの
表示されているものを選びます。
他のカレンダーを選ぶと
パソコンと共有されません。
日時と周期
開始日時と終了日時が
決まっている場合設定します。
時刻の箇所をタップすれば
編集できますが、細かい編集の仕方は
デバイスによって変わります。
日時のないもの。
「有給」、「記念日」などは
「終日」をONにします。
タイムゾーンと周期
詳細オプションを開くと
下記が表示されます。

タイムゾーン
「タイムゾーン」(ここでは日本標準時)を
タップすると別の国の
タイムゾーンを指定できます。
海外の予定を入れる場合
使用します。
周期
「繰り返さない」をタップすると
予定の周期を設定できます。
通常の周期
| 毎日 | 毎日予定が設定されます。 日課などがある場合に使用します。 |
| 毎週 | 日付をタップして予定を 開いていたらその曜日。 +ボタンであれば 当日の曜日で毎週設定されます。 定例会議やゴミ収集のような 週で曜日が決まっているような 予定に使用します。 |
| 毎月 | 日付をタップして予定を 開いていたらその日数。 +ボタンであれば 当日の日数で毎月設定されます。 毎月〇日に開催される会議など 月に一度実施したいことが あるような予定に使用します。 |
| 毎年 | 日付をタップして予定を 開いていたらその月日。 +ボタンであれば 当日の月日で毎年設定されます。 誕生日など年に一度の予定を 登録するのに使用します。 |
| カスタム | 後述します。 |
カスタムの周期
カスタムでは、
より細かい周期を指定できます。
| 日ごと | 毎日だけでなく、 2日ごと、3日ごとなど 任意の日数空きでの 予定設定が可能です。 |
| 週間ごと | 毎週だけでなく 隔週や3週間ごとなど 任意の週数空きでの 予定設定が可能です。 曜日を複数指定できるため、 可燃ごみのような週に複数あり 曜日が決まっているような 予定に適しています。 |
| か月ごと | 毎月だけでなく 隔月、3か月ごとなど 任意の月数空きでの 予定設定が可能です。 また第〇日目か、 第〇週目〇曜日といった 指定が可能です。 浄水器のカートリッジ交換など (これは製品によりますが) 数か月おきに 必要な予定に適しています。 |
| 年ごと | 毎年だけでなく 隔年、〇年ごとなど 任意の年数空きでの 予定設定が可能です。 それほど用事はありませんが、 何かしらの契約更新時期などを 入れておくと 役に立つときがあります。 |
場所
予定の場所があれば入力します。
スポット(ハチ公など)や駅名、
「マクドナルド 池袋」などを入れると
ある程度、自動補完してくれます。
入力しておくとタップで
Google Mapを表示できる状態になります。
通知
予定の通知方法を選択できます。
設定しないこともできます。
設定する場合、通知タイミングは予定の
〇分前、〇時間前、〇日前、〇週前かの
何れかを選びます。
通知方法
メールか通知か、
あるいは両方を選択できます。
| 通知 | パソコンの場合、 Chromeのデスクトップ通知で スマートフォンの場合、 アプリ通知です。 こちらの方が見逃すことが 少ないですが、 それぞれ通知を 許可しておく必要があります。 |
| メール | カレンダーに使用している Googleアカウントの メール送信します。 拒否設定していなければ (まずないと思います) 問題なく受信できますが、 受信メールが多い場合、 見逃す可能性に注意が必要です。 |
招待
他の人に予定を送る機能です。
相手がGoogleカレンダーを
使っていなければ
余り意味がありませんし、
予定の招待自体が現状、
あまり一般的ではないため
相手に知らせずに招待をするのは
控えたほうが無難です。
(既に招待を使っている間柄なら別)
表示色
予定表での表示色を設定します。
任意ですが作業、仕事、
プライベート、ごみ収集など
予定の区分によって
色を変えると見やすくなります。
メモ
特記事項があれば記入します。
URLを貼るとリンクとして機能します。
他の項目にも言えますが、
Googleのサーバに保存されるため
機密情報のようなものは
入れるべきではありません。
公開範囲の設定ミスを考えて
個人情報にあたるものも
控えるのが無難です。
添付ファイル
メールのようにファイルを添付できます。
QRコードやメモ書きの写真などを
載せておく使い方があります。
こちらも機密情報や個人情報などは
避けましょう。
パソコンでの設定
パソコンの場合はブラウザでアクセスします。
GoogleのアプリなためChromeが好相性です。
左上にある+ボタンをクリックします。
または予定を設定したい日付を
クリックします。
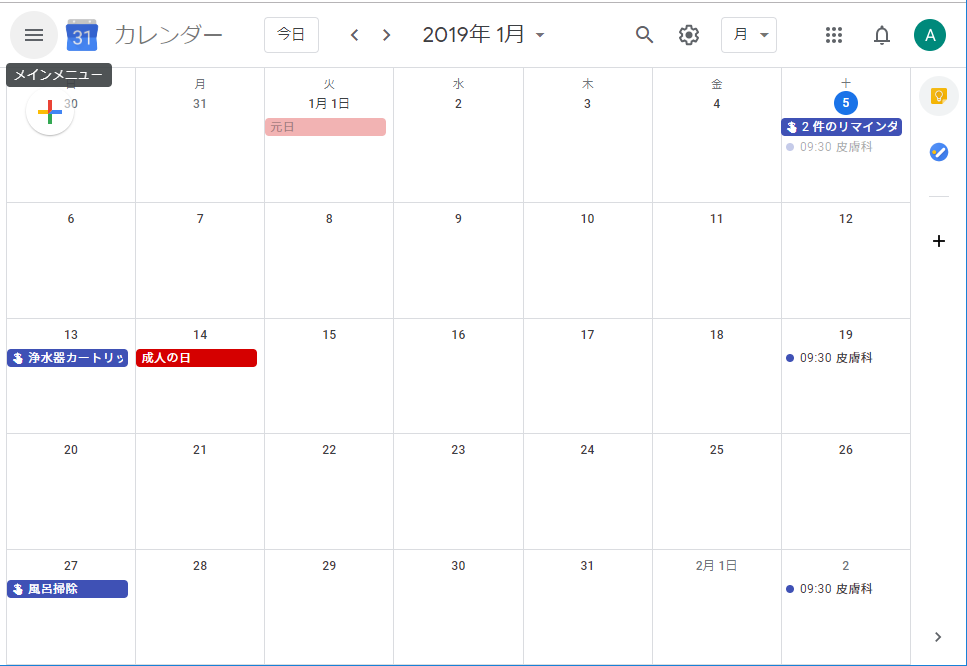
概要の設定
スマートフォンと違い「ゴール」がなく、
「タスク」というものがあります。
「リマインダー」と同様な働きをしますが、
スマートフォン版では見えないようなので
使用しないほうが無難です。
このままでは予定の種類と
日時は設定できますが、
より詳細な設定は不可能です。
詳細の設定をする場合は
「保存」ボタンの左にある
「その他のオプション」をクリックし、
詳細情報を呼び出します。
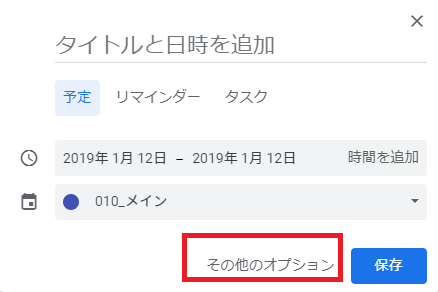
詳細の設定
このような画面になります。
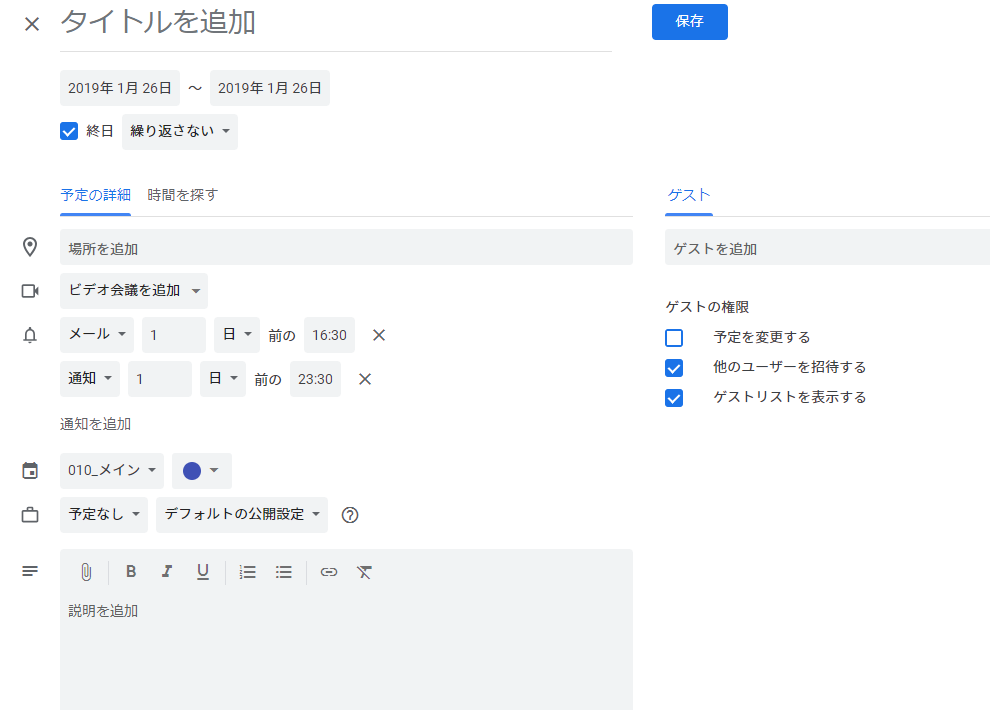
ほぼスマートフォン版と同じ構造ですが、
こちらの方が幾分、多機能です。
時間を探す
「時間を探す」では指定日時付近の予定を
表示し確認することができます。
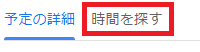
ゲスト
「ゲスト」は「招待」と同様の機能です。
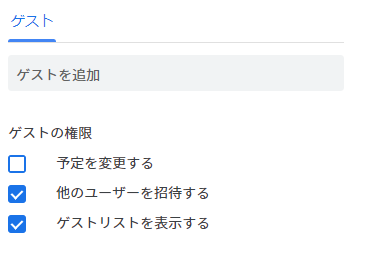
公開設定

予定表を共有している場合の
他人からの予定の見え方です。
ビジネス版以外ではあまり使わないため
非公開とするのが無難です。
ビデオ会議設定
ハングアウトなどビデオ会議ツールをします。
ビジネス版以外では、
あまり使わないと思われます。
