Excel 折れ線グラフの領域を塗り分ける方法
累積値を折れ線グラフにプロットする場合、度数の傾向を把握するため
領域に色を付けたくなることがあります。その方法を紹介します。
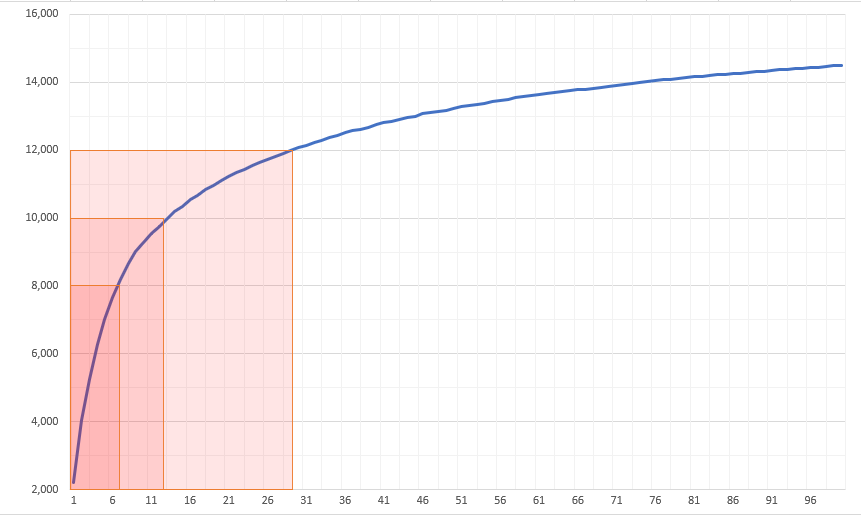
サンプルファイル
手順
まず通常の手順で折れ線グラフを作成します。

「挿入」>「図形」>「正方形/長方形」を選択し図形を作成します。
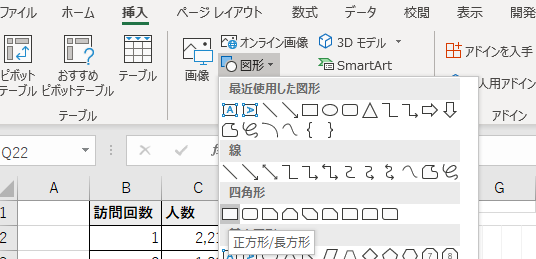
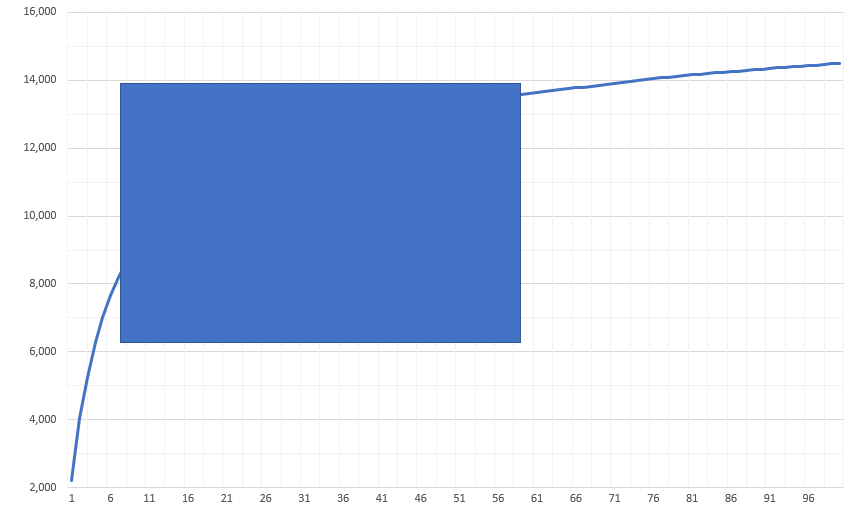
プロットエリアの左側と下側をドラッグし、Altキーを押しながらセルの境界に合わせます。
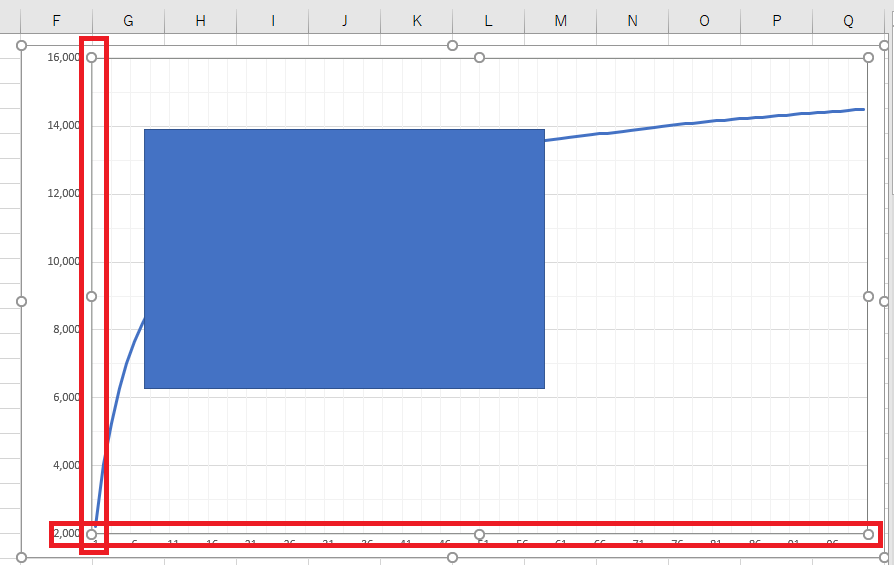
追加した長方形を右クリックし「図形の書式設定」を選択します。
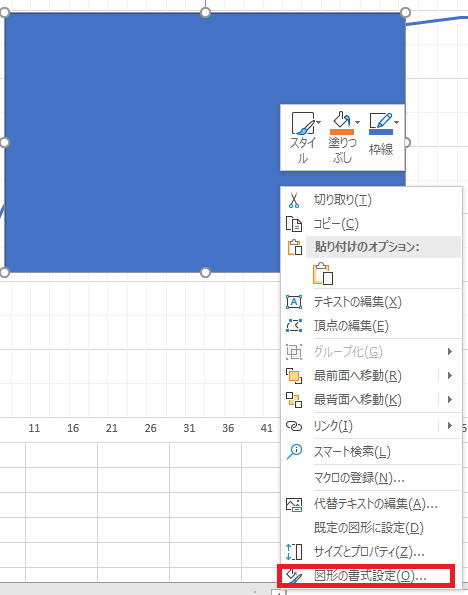
図形の塗りつぶしの色と枠線の色を任意に調整します。

次に塗りつぶしの「透明度」を調整します。
塗りつぶしの色にも寄りますが80~90%あたりが適切でしょう。
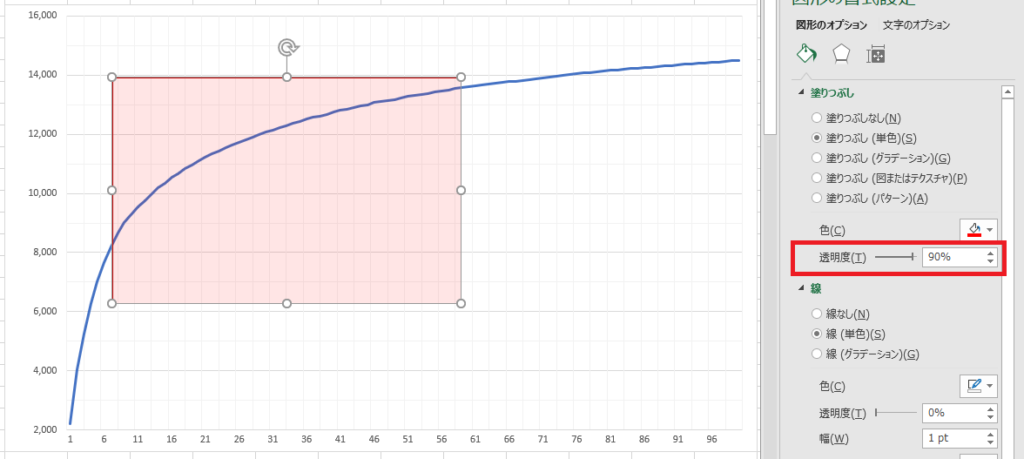
長方形をAltキーを押しながらドラッグし
左下の視点に合わせた上でサイズ変更を行い
塗り分けたい領域に調整します。
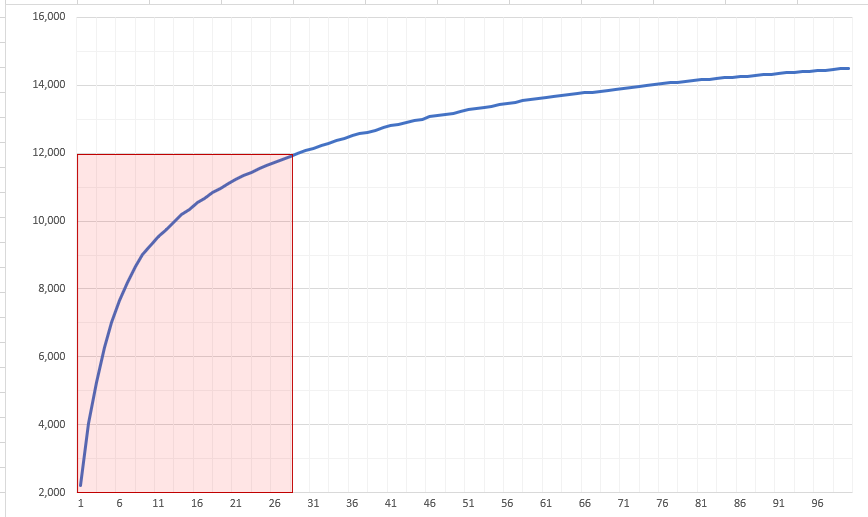
長方形をコピー&ペーストして、こちらも位置とサイズを調整します。
図形の色が重なっている個所は色が加算されて濃い状態となります。
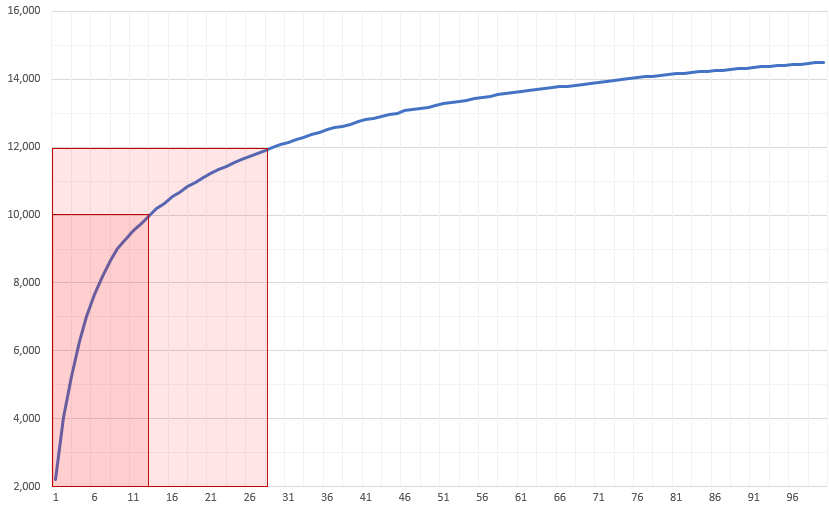
それを繰り返すことで塗り分けられたグラフが完成します。
色や透明度を変えていっても問題ありません。
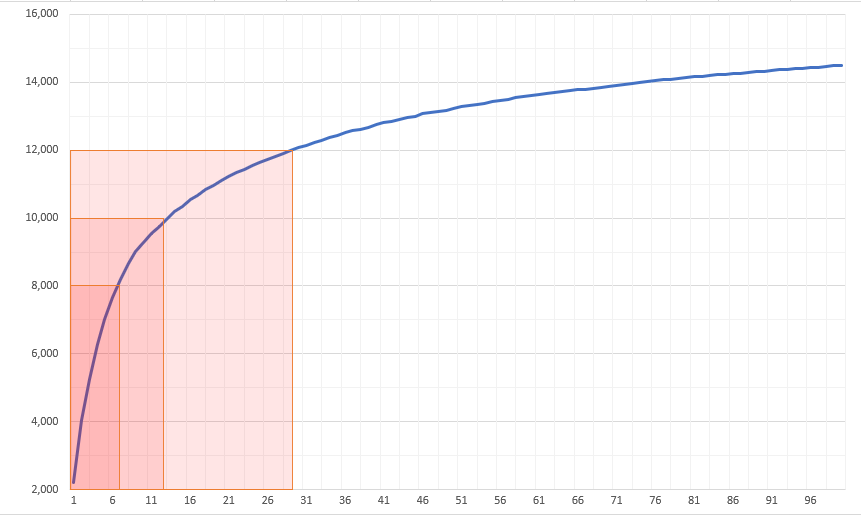
利点と欠点
利点
- 作成の手間が少ない
- 傾向を把握するのに適切
欠点
- マウス操作のため厳密なプロットではない
- データを変えると再調整が必要
Excelを効率的に習得したい方へ
当サイトの情報を電子書籍用に読み易く整理したコンテンツを
買い切り950円またはKindle Unlimited (読み放題) で提供中です。

Word-A4サイズ:1,400ページの情報量で
(実際のページ数はデバイスで変わります)
基本的な使い方、関数の解説(140種類)、
頻出テクニックと実用例(109種類)、
XLOOKUP関数、LET関数、シートビュー、LAMBDA関数、スピルなど便利な新機能を紹介。
体系的に学びたい方は是非ご検討ください。
アップデートなどの更新事項があれば随時反映しています。
なお購入後に最新版をダウンロードするには
Amazonへの問い合わせが必要です。