Excel 基本的なピボットテーブルの作成方法
ピボットテーブルという機能を使うとExcel上の大量のデータから
直感的な操作で柔軟に集計表やグラフを作成することが可能です。
これを使えるだけでレポート作成やデータ分析の効率が大幅に向上します。
利用手順
1次元の集計表
例として都市ごとの平均気温をデータとして用意します。
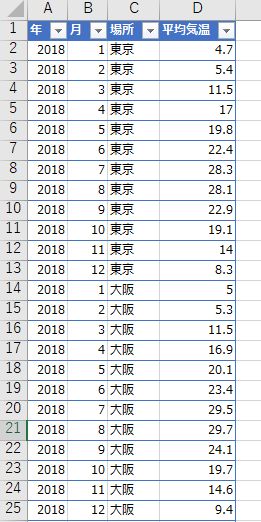
データを全て、A~D列を選択します。
選択範囲は列全てを指定するほうがデータ追加に対応しやすく推奨です。
列を選択したら「挿入」より「ピボットテーブル」を選びます。
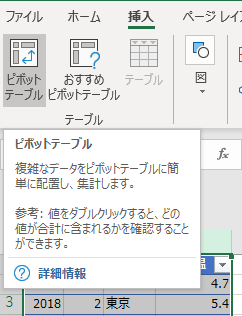
そのままOKをクリックします。
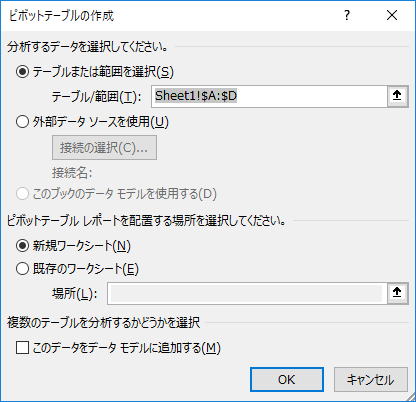
新シートにピボットテーブルが追加されます。
そしてピボットテーブルのフィールドから年を行に、平均気温を値にドラッグします。
右側のピボットテーブルのフィールドが表示されていない場合はピボットテーブルの
どこかのセルを選択すれば表示されます。
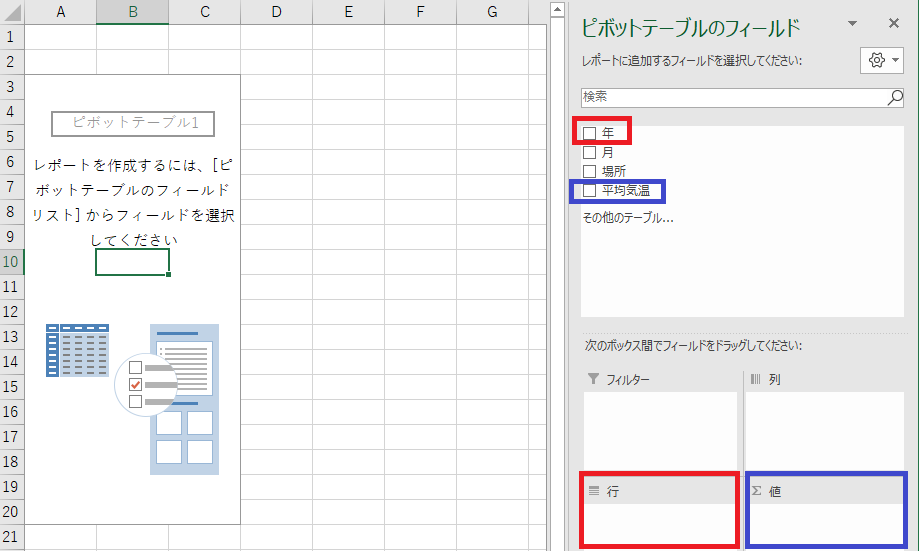
値は初期状態では合計になるため値フィールドの設定を行い集計方法を平均に変更します。

そのままだと小数点以下の表示数が統一されず読みづらいため表示形式も変更します。

表示形式を数値にして、小数点以下の桁数を調整します。

1次元の集計表が作成されました。
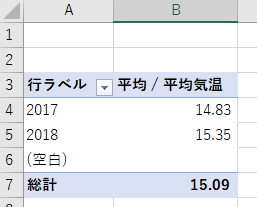
行に軸を追加することによって更に詳細レベルの集計を追加することも可能です。
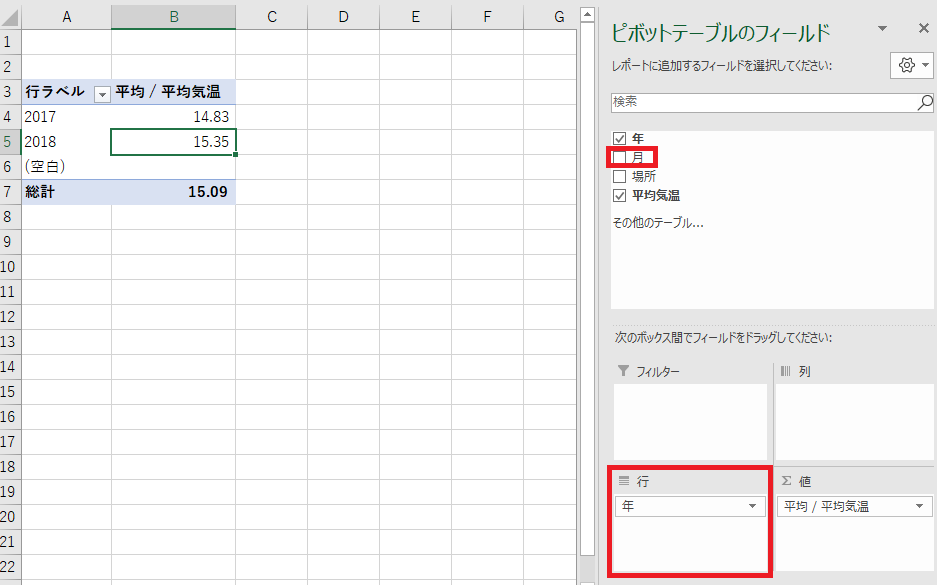
マウス操作によって下位レベルの集計結果の
表示・非表示を切り替えることが出来るため
ドリルダウン・ドリルアップの操作を実現できます。
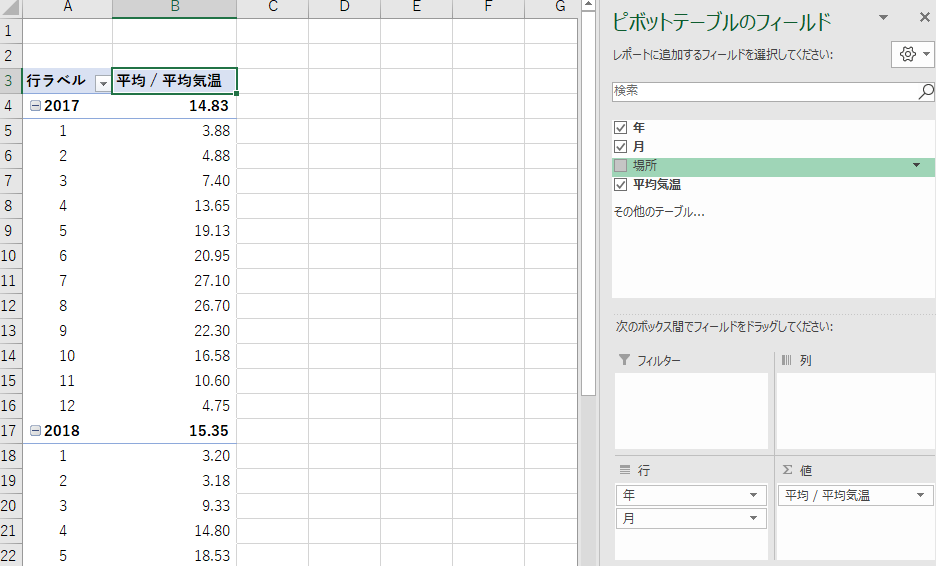
2次元の集計表
列に集計軸を追加することで2次元表での集計を行うことが可能です。
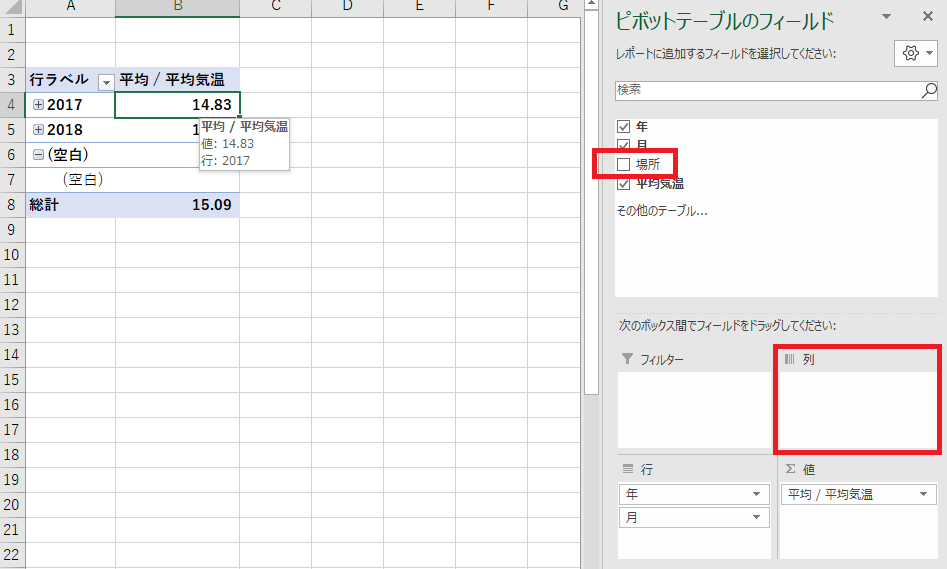
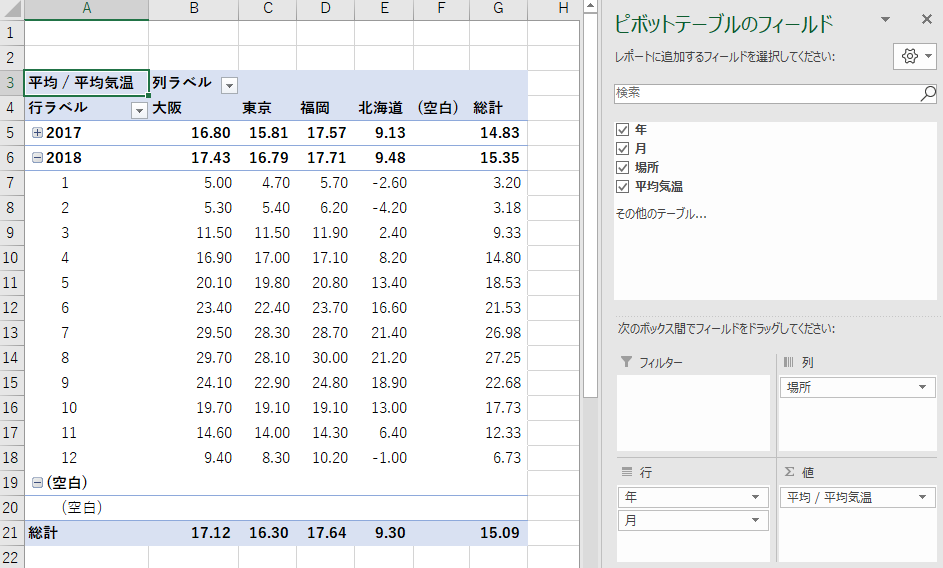
フィルター
最初にデータ範囲として列全てを指定したため空白が混入しています。
これはフィルターを使って除去することが出来ます。
列ラベルと行ラベルのフィルターアイコンをクリックし空白のチェックを外します。

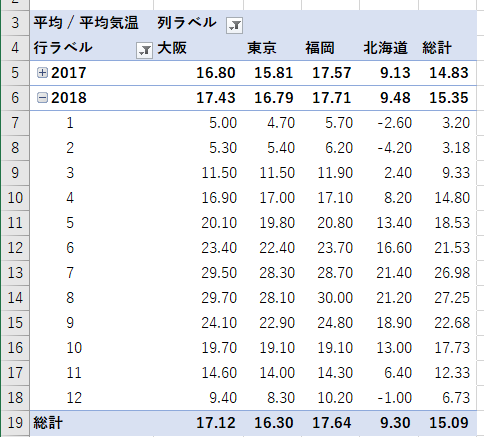
ピボットグラフ
ピボットテーブル範囲内の何れかのセルを選択した状態で挿入からピボットグラフをクリックします。
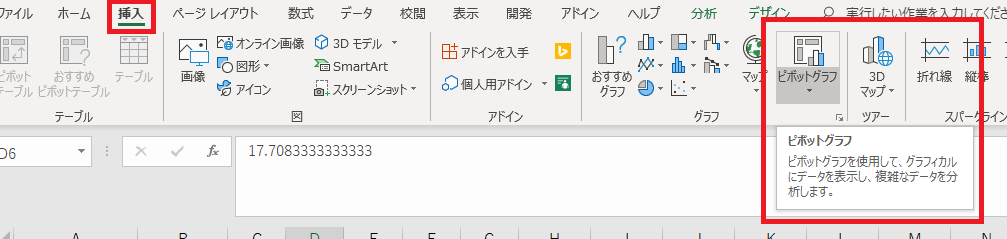
グラフの種類が出るため表示したいものを選択します。
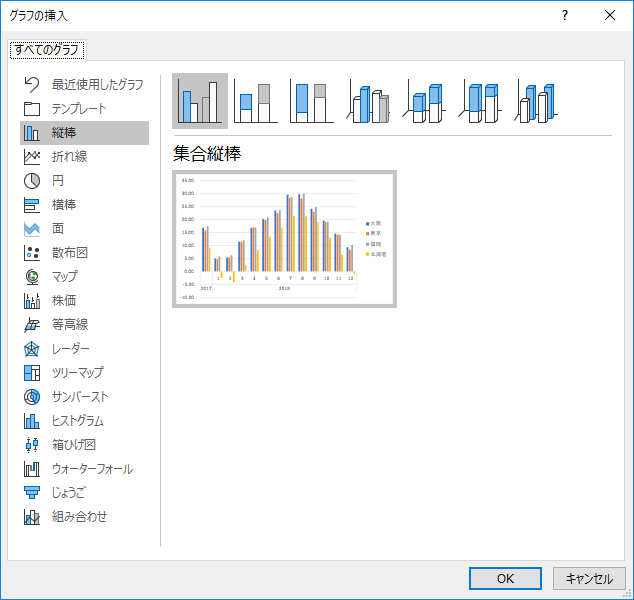
ピボットグラフが追加されました。
テーブル側の軸が変わると表示できなくなる場合がある点に注意が必要です。
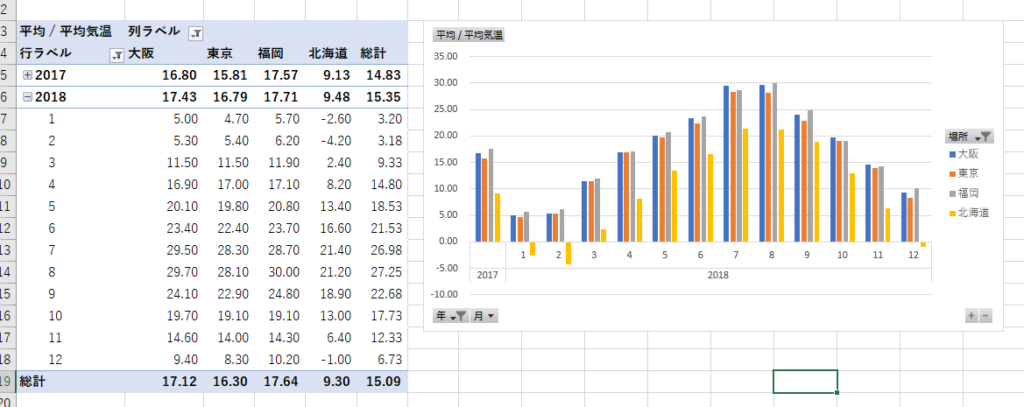
データソースの範囲変更
ピボットテーブルのセルを選択した状態で「分析」より「データソースの変更」を選択します。
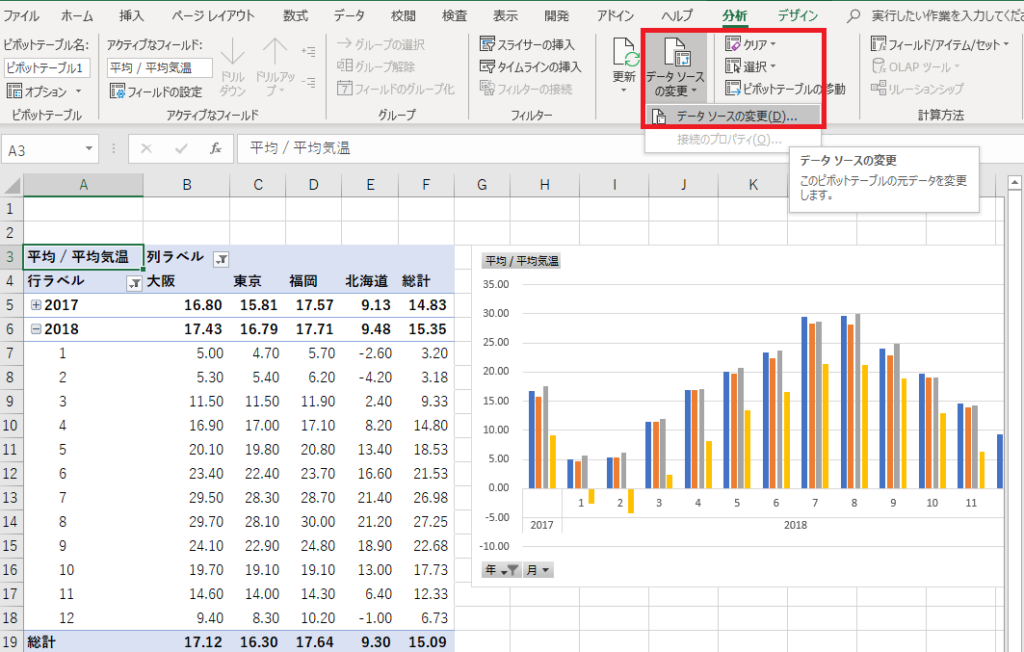
データソース変更ウインドウが表示され、ここからデータソースの範囲を変更することが可能です。
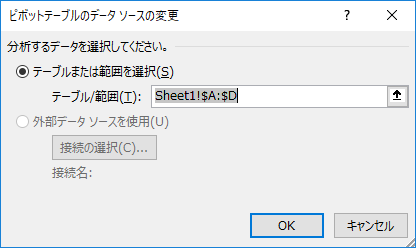
削除
まずピボットテーブルの範囲を選択します。
シート全体を選択するか、マウス操作でセル範囲を指定しても構いませんが、
ピボットテーブルのセルを選択した状態で「分析」から「ピボットテーブル全体」を
選択するとピボットテーブルのみを一度に選択できます。
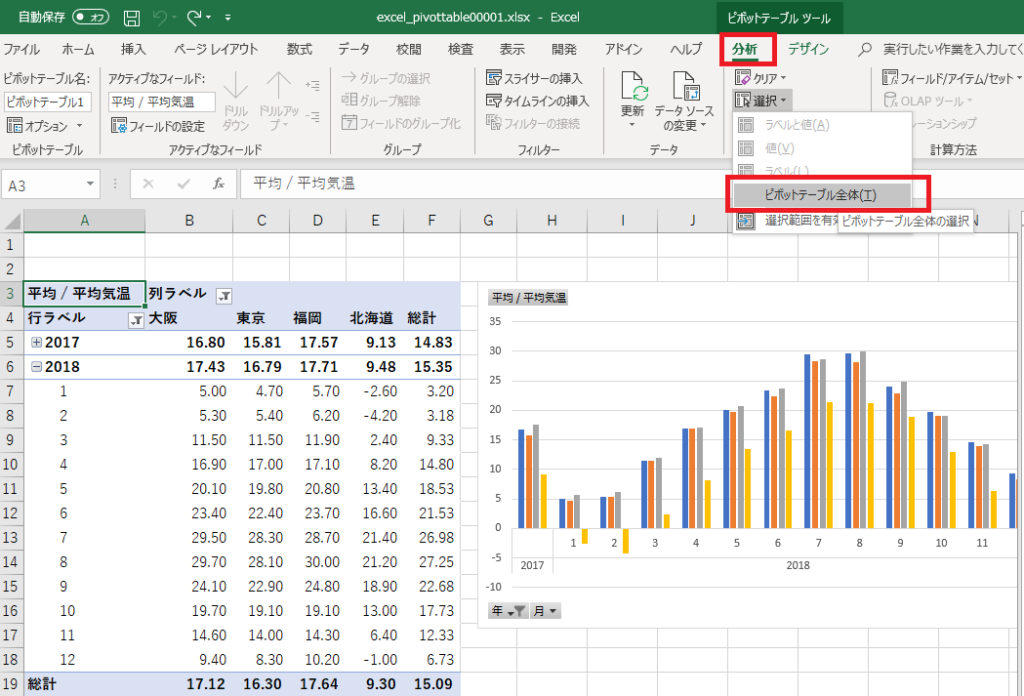
その状態で削除を行うか、DELキーを押下するとピボットテーブルを削除できます。
Excelを効率的に習得したい方へ
当サイトの情報を電子書籍用に読み易く整理したコンテンツを
買い切り950円またはKindle Unlimited (読み放題) で提供中です。

Word-A4サイズ:1,400ページの情報量で
(実際のページ数はデバイスで変わります)
基本的な使い方、関数の解説(140種類)、
頻出テクニックと実用例(109種類)、
XLOOKUP関数、LET関数、シートビュー、LAMBDA関数、スピルなど便利な新機能を紹介。
体系的に学びたい方は是非ご検討ください。
アップデートなどの更新事項があれば随時反映しています。
なお購入後に最新版をダウンロードするには
Amazonへの問い合わせが必要です。