Excel コメントとメモの違い、使い方と特徴
Office365のExcelでコメント機能がアップデートされました。
これまで「コメント」だった機能が「メモ」に名称変更され
新たな「コメント」としてスレッド機能が追加実装されています。
それぞれの機能と使い方を解説していきます。
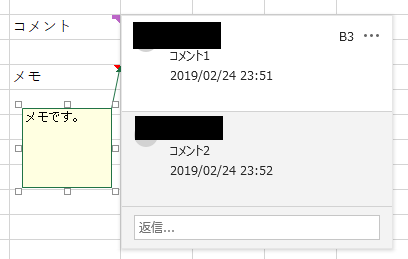
前提としてメモとコメントは一つのセルには共存できません。
比較
| 機能 | コメント | メモ |
|---|---|---|
| スレッド | あり | なし |
| 書式設定 | なし | あり |
| 表示・非表示切替 | なし | あり |
| 適している用途 | 複数のユーザ間でのやりとり | 注釈・メモ |
コメント
追加されたスレッド機能です。
旧来のコメント(メモ)と違い、編集者と時刻が設定されるので
複数のユーザ間のやりとりに適しています。

追加
コメントを設定したセルを右クリックし、
「新しいコメント」を選択するとコメントを追加できます。
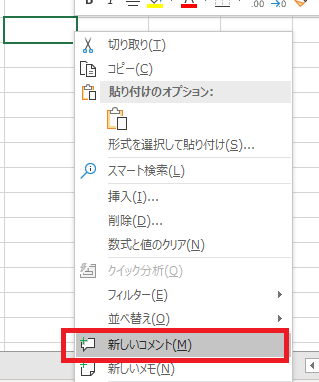
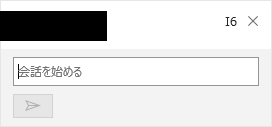
返信と削除
コメントを設定したセルを右クリックすると
コメント専用の項目が追加されています。
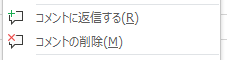
「コメントに返信する」を選択するとスレッドに新たに追加します。
「コメントの削除」で全て消えます。
メモと違って表示/非表示の切り替えがありません。
よって常にマウスを合わせないと表示されません。
また書式も変更できません。
個別のコメントを編集・削除
それぞれのメニューに編集・削除があり個別のコメントを編集・削除できます。
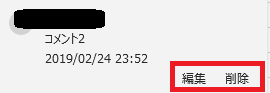
解決
2019年08月のアップデートでコメントに解決が追加されました。
解決とはスレッドをそのまま残して完了状態にする機能です。
解決したコメントは返信を追加することはできなくなります。
設定・解除方法
未解決のコメントはこのように返信欄が表示されます。
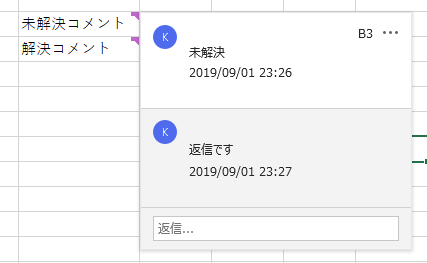
右上のメニューから「スレッドを解決する」を選択すれば解決状態になります。
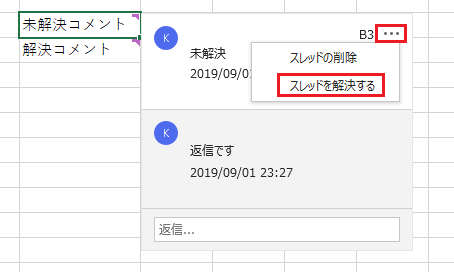
解決済みのコメントは返信欄が表示されません。
これにより完了状態を管理することが可能です。
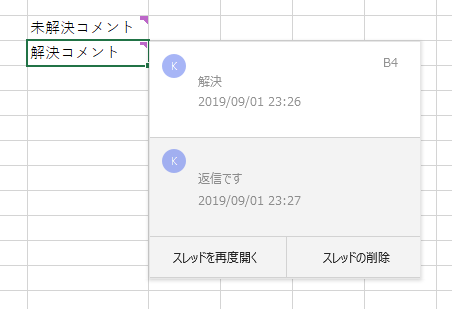
なお「スレッドを再度開く」をクリックすれば未解決状態に戻ります。
メモ
旧来のコメントです。
こちらはスレッド機能がなく、単発のメモ/注釈として用いることに適しています。
追加
設定したいセルを右クリックし「新しいメモ」を選択します。
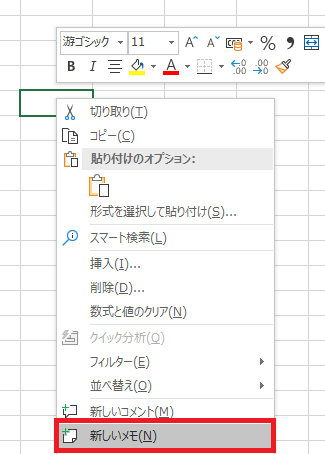
吹き出しが表示されるので注釈の内容を記述します。
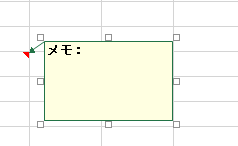
編集
メモを追加したセルを右クリックするとメモ専用のメニューが追加されています。
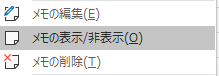
「メモの編集」でメモの内容を編集できます。
「メモの削除」でメモを消去できます。
「メモの表示/非表示」を切り替えます。
コメントでは切り替えができません。
| 設定 | 挙動 |
|---|---|
| 表示 | 常にメモが表示されます。 |
| 非表示 | 初期状態です。メモのセルにマウスポインタが合っている場合のみ表示されます。 |
書式設定
メモを編集中に右クリックし、「コメントの書式設定」をクリックすると
セルの書式同様の設定が可能です。こちらもコメントでは不可能です。
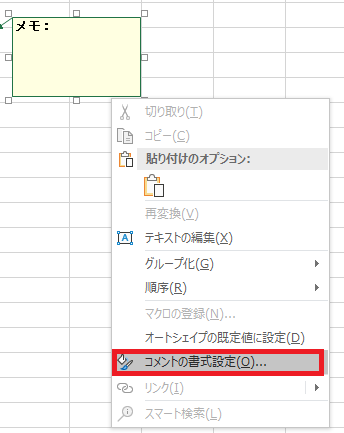
吹き出しの色や枠線の色を変更可能です。
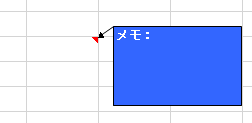
Excelを効率的に習得したい方へ
当サイトの情報を電子書籍用に読み易く整理したコンテンツを
買い切り950円またはKindle Unlimited (読み放題) で提供中です。

Word-A4サイズ:1,400ページの情報量で
(実際のページ数はデバイスで変わります)
基本的な使い方、関数の解説(140種類)、
頻出テクニックと実用例(109種類)、
XLOOKUP関数、LET関数、シートビュー、LAMBDA関数、スピルなど便利な新機能を紹介。
体系的に学びたい方は是非ご検討ください。
アップデートなどの更新事項があれば随時反映しています。
なお購入後に最新版をダウンロードするには
Amazonへの問い合わせが必要です。