Excel 折れ線グラフの不要なエリアの表示を切り捨てる方法

折れ線グラフは初期状態では縦軸が0から始まります。
値の分布によっては0から初めての値まで
距離があり多くの空白が発生しグラフを読み辛くする場合があります。
そのような時に不要なエリアを切り捨てる方法を紹介します。
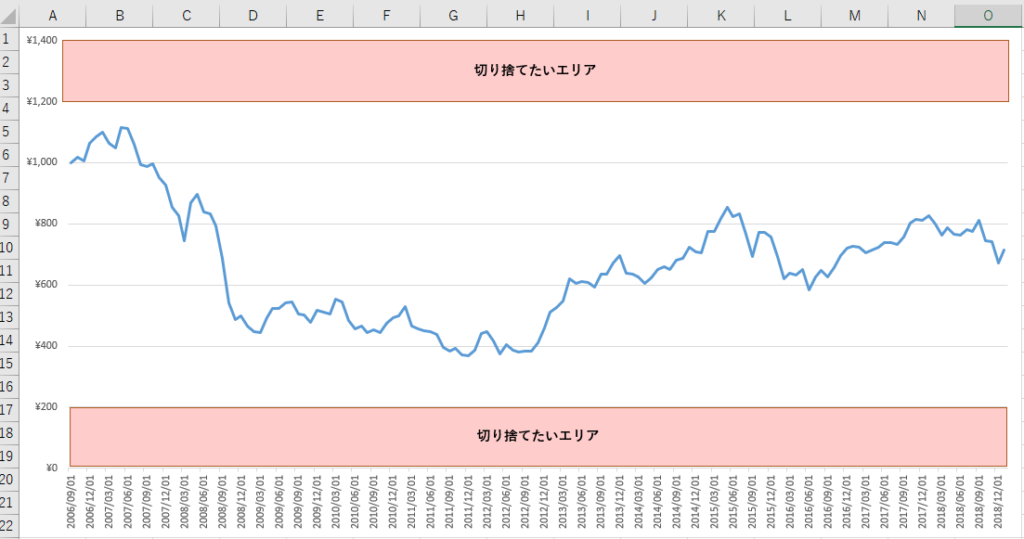
手順
グラフの縦軸を右クリックし、「軸の書式設定」を選択します。
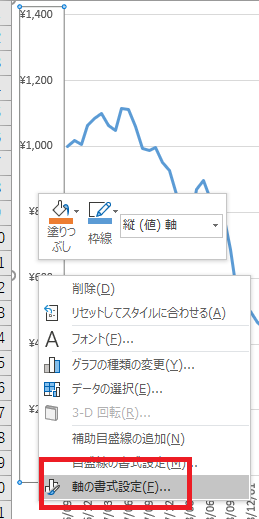
「軸の書式設定」、「軸のオプション」より境界値(最小値、最大値)の値を変更します。
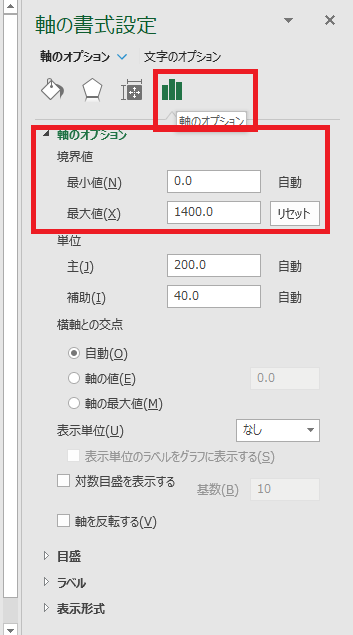
今回は200~1200の間のみ表示したいため最小値200、最大値1200に変更します。
空白部分が切り捨てられた分、値のある領域に表示が割り振られたため
グラフの値の変動が読みやすくなりました。
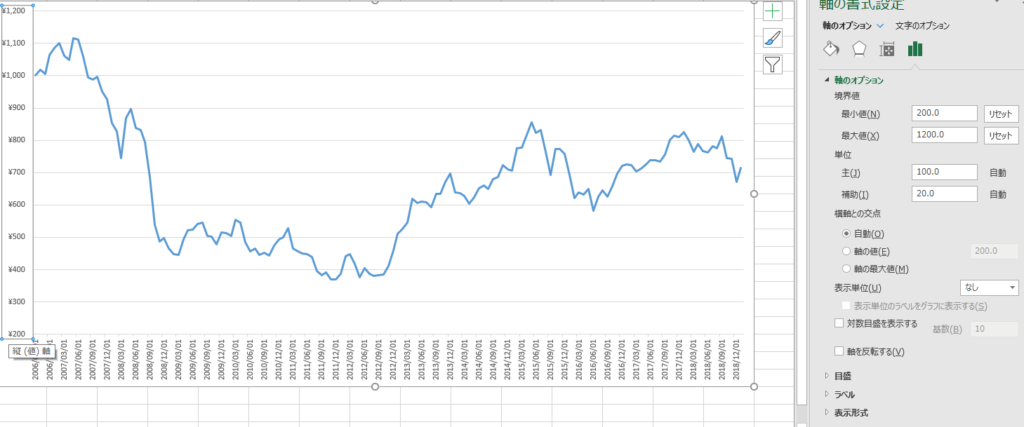
値が存在する高さの切り捨て
値が存在しても切り捨てることは可能です。
最小値600、最大値800に変更した場合、それを外れる値は表示されなくなります。
グラフとしては良くないので可能ではありますが非推奨です。
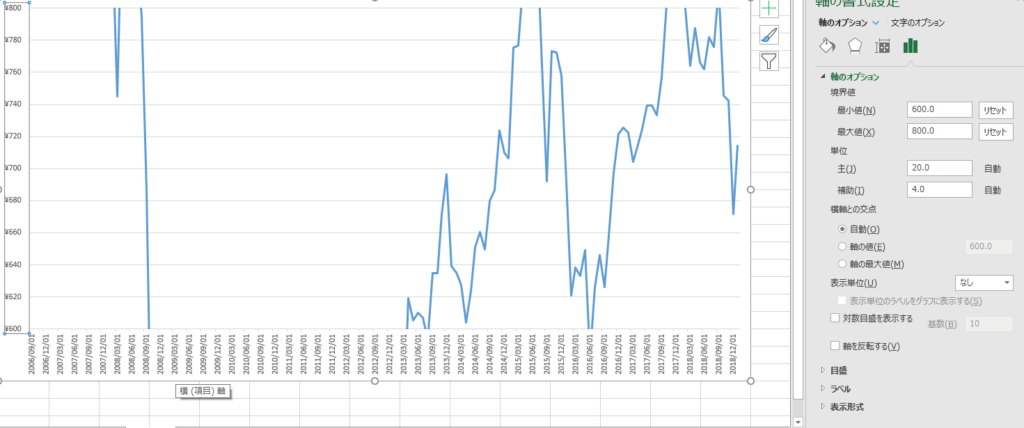
Excelを効率的に習得したい方へ
当サイトの情報を電子書籍用に読み易く整理したコンテンツを
買い切り950円またはKindle Unlimited (読み放題) で提供中です。

Word-A4サイズ:1,400ページの情報量で
(実際のページ数はデバイスで変わります)
基本的な使い方、関数の解説(140種類)、
頻出テクニックと実用例(109種類)、
XLOOKUP関数、LET関数、シートビュー、LAMBDA関数、スピルなど便利な新機能を紹介。
体系的に学びたい方は是非ご検討ください。
アップデートなどの更新事項があれば随時反映しています。
なお購入後に最新版をダウンロードするには
Amazonへの問い合わせが必要です。