Excel データ入力と編集、元に戻す
この記事ではデータ入力、編集の操作について基本的な事項を解説します。
操作手順
データ入力
データを入力したいセル(例ではB2)をクリックしてアクティブセルにします。
アクティブセルは緑の太枠で囲まれ、左上の名前ボックスに
セル番地(例ではB2)が表示されます。
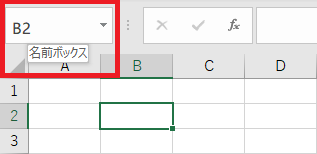
文字を入力し、エンターキーで確定させれば文字入力が完了します。
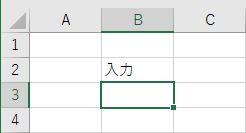
データ編集
データ編集にはセルの内容を部分的に編集する方法と
全て書き換える上書きの2種類が存在します。
部分的に編集
編集したいセルをダブルクリックするか、
編集したいセルをアクティブにし、
数式バーをクリックすると編集マークの
│が表示され部分的に編集・削除が可能です。
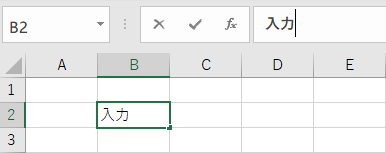
編集の場合もエンターキーで確定する必要があります。
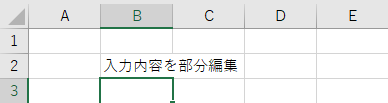
上書き編集
データがあるセルに対してデータ入力時と同様に
アクティブセルの状態でキー入力を行うと上書き編集されます。
元あった入力内容は削除されます。
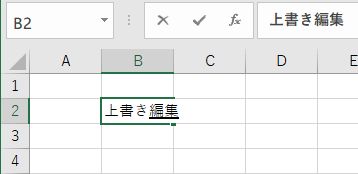
元に戻す(操作キャンセル)
ショートカットキー
「Ctrl」キーと「Z」キーを同時押しすると
直前の操作をキャンセルし、元の状態に戻すことができます。
逆にキャンセルした操作は「Ctrl」キーと「Y」キーを同時押しで
やりなおすことができます。
クイックアクセスツールバー
Excel上部の丸まった矢印のボタンを押下しても
元に戻すこととやり直すことが行えます。
ボタンが表示されていなければ
ツールバー右のユーザ設定をチェックし表示する必要があります。
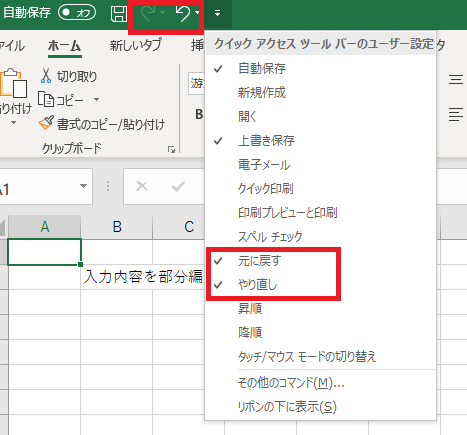
Excelを効率的に習得したい方へ
当サイトの情報を電子書籍用に読み易く整理したコンテンツを
買い切り950円またはKindle Unlimited (読み放題) で提供中です。

Word-A4サイズ:1,400ページの情報量で
(実際のページ数はデバイスで変わります)
基本的な使い方、関数の解説(140種類)、
頻出テクニックと実用例(109種類)、
XLOOKUP関数、LET関数、シートビュー、LAMBDA関数、スピルなど便利な新機能を紹介。
体系的に学びたい方は是非ご検討ください。
アップデートなどの更新事項があれば随時反映しています。
なお購入後に最新版をダウンロードするには
Amazonへの問い合わせが必要です。