Excel セルに数式のまま表示される場合の対処方法
セルに数式を入れたのに計算結果ではなく
数式がそのままの状態で表示されてしまう場合があります。
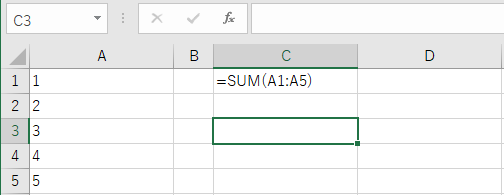
その対応方法を紹介します。
対処方法
セル入力内容が原因の場合
セルの内容が=で始まる場合、数式として扱われますが、
スペースや'(アポストロフィ)が先頭にある場合、
文字列として扱われ数式のまま表示されます。
意図的に数式のまま表示したい場合は
先頭に'(アポストロフィ)を入れるのが最も適切な方法です。
Excelのオプションが原因の場合
Excelのオプションの「詳細設定」、「次のシートで作業するときの表示設定」、
「計算結果の代わりに数式をセルに表示する」に
チェックが入っていると数式のまま表示されます。
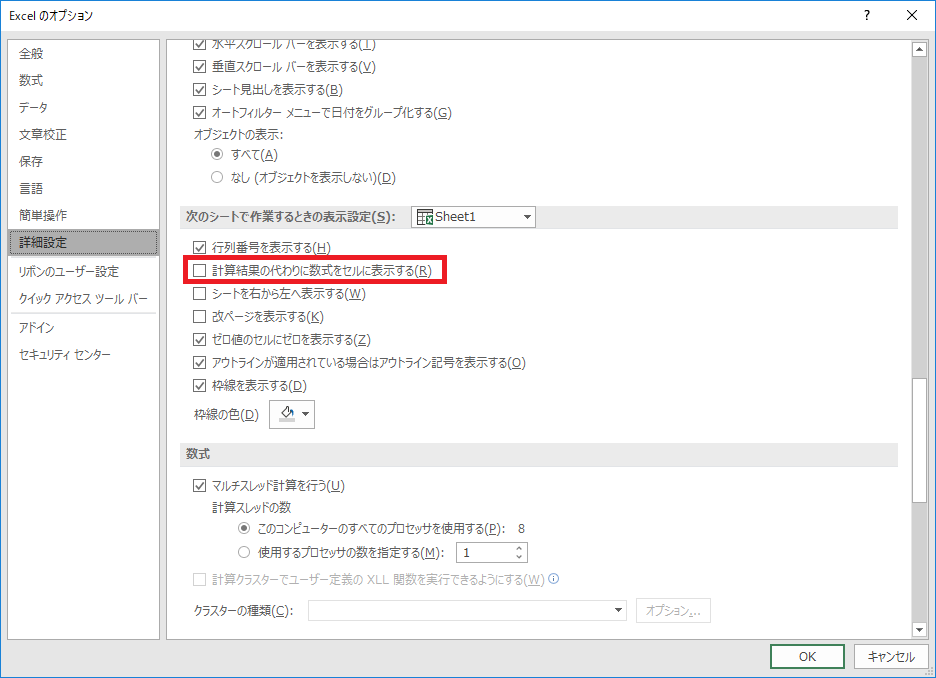
[Ctrl]+[Shift]+[@]のショートカットキーで
この状態になるため設定を変えた覚えがなければ
このキーを押している場合があります。
ここでの設定はブック全体に及ぶため
ブック全体で数式を禁止したい場合のみ、この設定を使用します。
書式設定が原因の場合
書式設定が「文字列」の状態で入力すると
'で自動調整されてしまい数式がそのまま表示されます。
そのため「標準」や「数値」など結果として適切な設定に変更します。
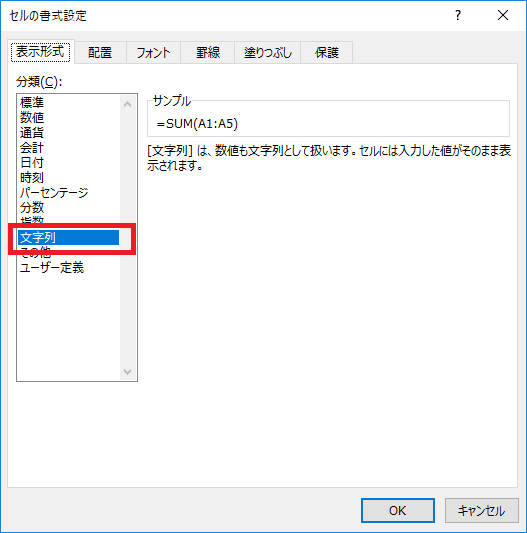
Excelを効率的に習得したい方へ
当サイトの情報を電子書籍用に読み易く整理したコンテンツを
買い切り950円またはKindle Unlimited (読み放題) で提供中です。

Word-A4サイズ:1,400ページの情報量で
(実際のページ数はデバイスで変わります)
基本的な使い方、関数の解説(140種類)、
頻出テクニックと実用例(109種類)、
XLOOKUP関数、LET関数、シートビュー、LAMBDA関数、スピルなど便利な新機能を紹介。
体系的に学びたい方は是非ご検討ください。
アップデートなどの更新事項があれば随時反映しています。
なお購入後に最新版をダウンロードするには
Amazonへの問い合わせが必要です。