Excel ピボットテーブルで集計値同士の計算を行う方法
ピボットテーブルで集計値同士の計算を行う場合、
別シートにコピーやセル指定でGETPIVOTDATA関数を利用する方法がありますが、
ピボットテーブルを細かく操作して素集計を切り替えたい場合には効率的ではありません。
そこでピボットテーブル自体の機能で効率的に集計値同士を計算する方法を紹介します。
手順
過去五年分のデータを例に紹介します。
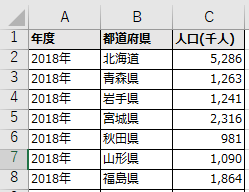
まず普通にピボットテーブルを作り、
右クリックメニューの「計算の種類」より任意の計算方法を選択します。
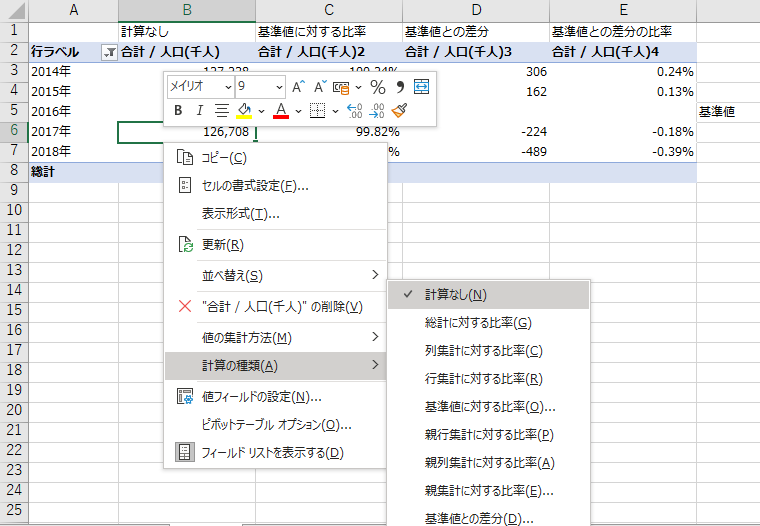
計算の方法には下記の方法がありますが、
覚えるよりも都度、切り替えながら適切なものを探す方が効率的でしょう。
| 計算の種類 | 内容 |
|---|---|
| 計算しない | 値の集計方法そのままです。 |
| 総計に対する比率 | レポートのすべての値またはデータ ポイントの総計に対する比率として値を表示します。 |
| 列集計に対する比率 | 各列、または列や系列の合計に対する比率として、すべての値を表示します。 |
| 行集計に対する比率 | 行またはカテゴリの集計の比率として、行またはカテゴリごとの値を表示します。 |
| に対する比率 | [基準フィールド] の [基準アイテム] の値に対する比率で値を表示します。 |
| 親行集計に対する比率 | (アイテムの値) / (行の親アイテムの値) を計算します。 |
| 親列集計に対する比率 | (アイテムの値) / (列の親アイテムの値) を計算します。 |
| 親集計に対する比率 | (アイテムの値) / (選択された [基準フィールド] の親アイテムの値) を計算します。 |
| 基準値との差分 | [基準フィールド] の [基準アイテム] の値との差分として、値を表示します。 |
| 基準値に対する比率の差 | [基準フィールド] の [基準アイテム] の値に対する比率の差として、値を表示します。 |
| 累計 | [基準フィールド] 内の連続するアイテムの値が、累計として表示されます。 |
| 比率の累計 | [基準フィールド] 内の連続するアイテムの比率としての値が、累計として表示されます。 |
| 昇順での順位 | 特定のフィールド内で選択された値の順位を表示し、最小のアイテムが 1 と表示され、以降値が大きくなるにつれて順位の値が大きくなります。 |
| 降順での順位 | 特定のフィールド内の選択された値の順位を表示し、最大のアイテムが 1 と表示され、以降値が小さくなるにつれて順位の値が大きくなります。 |
| インデックス | 次のように値を計算します:((セルの値) x (総計)) / ((行の総計) x (列の総計)) |
「計算の方法」の代表例
基準値を決める「計算方法」
特定の基準値に対する比率、差分、差分の比率が頻繁に使う計算方法です。
下の例では2016年を基準にしていますが、この基準値は柔軟に変更可能です。

「計算の種類」を選択した後にダイアログが表示されるためそこで基準を設定します。
特定の基準値を設定するものや前後など相対的な設定も可能です。
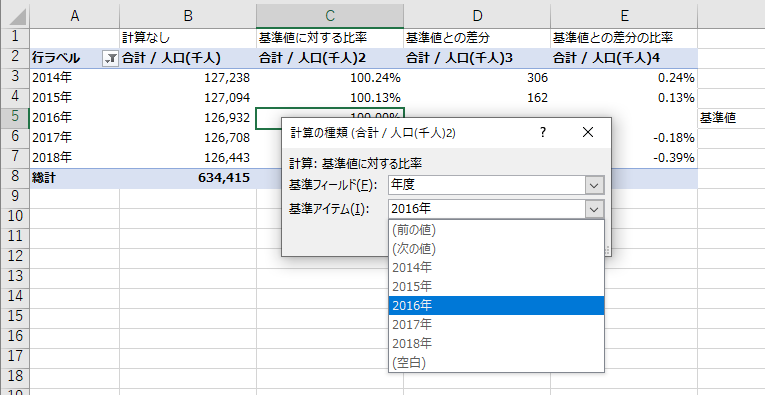
下は(前の値)を基準値とした場合です。
これにより前年、前月、前日比などを容易に計算することが可能です。
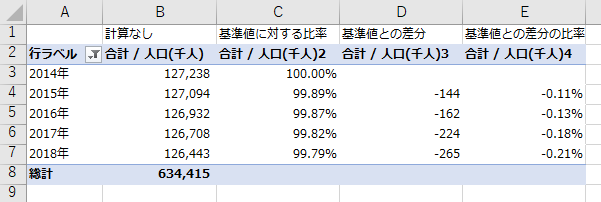
合計に対する「計算方法」
行や列の合計に対する計算です。
C列では総計(五年分)の合計に対する比率、
D列では親行集計(当年)の合計に対する比率、
E列とF列ではそれぞれ昇順と降順での順位を表示しています。
(どの基準で順位を出すかは変更可能)
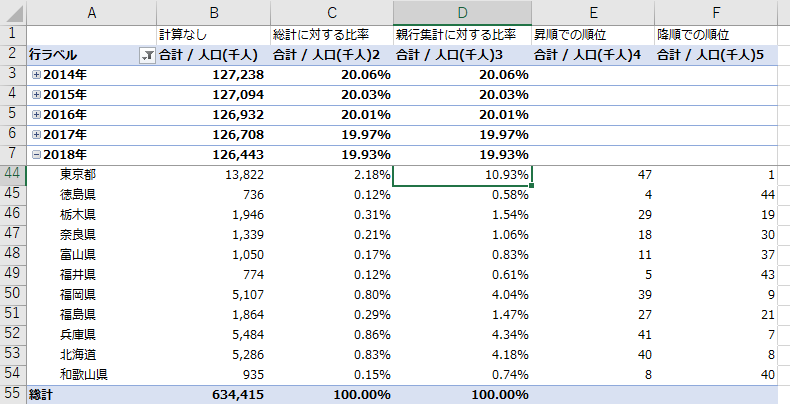
Excelを効率的に習得したい方へ
当サイトの情報を電子書籍用に読み易く整理したコンテンツを
買い切り950円またはKindle Unlimited (読み放題) で提供中です。

Word-A4サイズ:1,400ページの情報量で
(実際のページ数はデバイスで変わります)
基本的な使い方、関数の解説(140種類)、
頻出テクニックと実用例(109種類)、
XLOOKUP関数、LET関数、シートビュー、LAMBDA関数、スピルなど便利な新機能を紹介。
体系的に学びたい方は是非ご検討ください。
アップデートなどの更新事項があれば随時反映しています。
なお購入後に最新版をダウンロードするには
Amazonへの問い合わせが必要です。