Excel 空白セルを「0」を効率的に入力する方法
ピボットテーブルを使用していると遭遇することが多いですが、
数値のあるセル以外が空白になりそこを0で埋めたい場合があります。
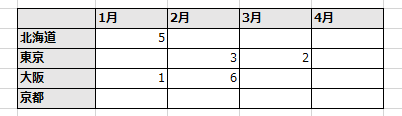
手作業で一つ一つ入れるのも手ですが、
対象が多いと手間と時間が多くなるため
効率的に解決する方法を紹介します。
手順
まず、どこでも良いので0を埋めます。
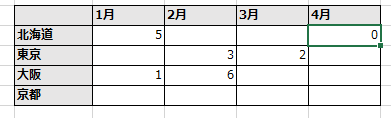
0を埋めたセルをコピーした上で他のセルを範囲選択します。
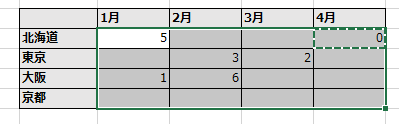
右クリックメニューより「形式を選択して貼り付け」を選択します。
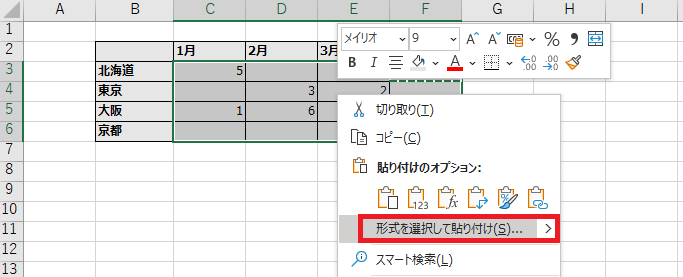
「形式を選択して貼り付け」より「加算」を選び「OK」ボタンを押下します。
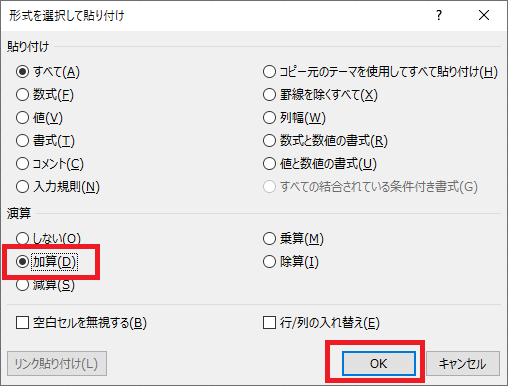
全ての空白セルに0が入り、これで完了です。
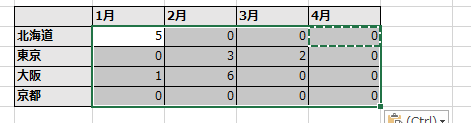
Excelを効率的に習得したい方へ
当サイトの情報を電子書籍用に読み易く整理したコンテンツを
買い切り950円またはKindle Unlimited (読み放題) で提供中です。

Word-A4サイズ:1,400ページの情報量で
(実際のページ数はデバイスで変わります)
基本的な使い方、関数の解説(140種類)、
頻出テクニックと実用例(109種類)、
XLOOKUP関数、LET関数、シートビュー、LAMBDA関数、スピルなど便利な新機能を紹介。
体系的に学びたい方は是非ご検討ください。
アップデートなどの更新事項があれば随時反映しています。
なお購入後に最新版をダウンロードするには
Amazonへの問い合わせが必要です。