Excel データの切り取り、コピー、貼り付け
セルの入力データや書式設定をコピー(同じものを複製)や
切り取り(別セルに移動)が可能です。
この記事では機能の詳細や使い分け方を紹介します。
手順
切り取り・コピー
複製・移動元となるセル範囲を選択し「ホーム」より「切り取り」または「コピー」を選択します。
「図としてコピー」を選択した場合、画像オブジェクトとしてコピーされます。
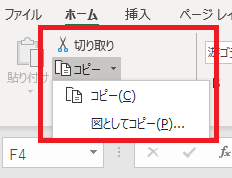
切り取りとコピーはキーボードのショートカットでも実行可能なので
そちらに慣れると効率が良くなります。
| 操作 | コマンド |
|---|---|
| 切り取り | [Ctrl]+[X] |
| コピー | [Ctrl]+[C] |
またセルを右クリックすることでも同様の操作が可能です。
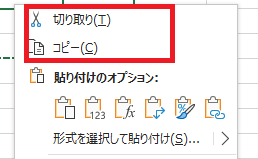
貼り付け
コピーや切り取りするセルや範囲を選択し「ホーム」より「貼り付け」を選択します。
[Ctrl]+[V]でも貼り付けが可能です。
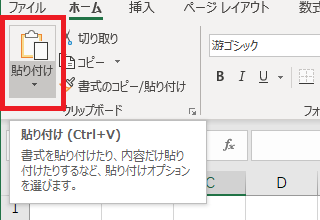
この方法ではまずセルの数式と書式が全て貼り付けされます。
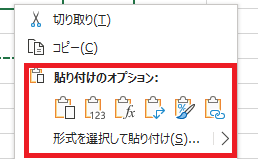
形式を選択して貼り付け
貼り付けのメニューから形式を選択することが可能です。
また貼り付けてしまった後でも貼り付けオプションで
形式を選択しなおすことが可能です。

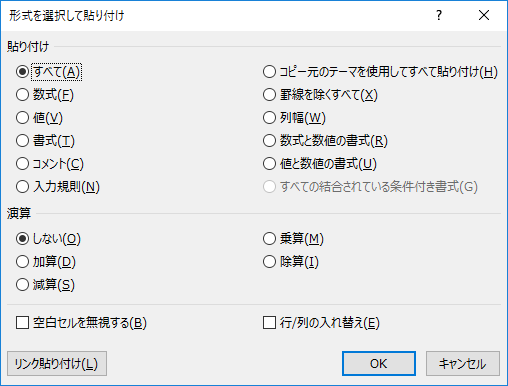
数式と値の違い
数式は計算式自体をコピーします。
すべては数式をコピーします。
値は計算結果をコピーします。
例えばセル参照で2+5をしているセルを下の行に貼り付けした場合、
値コピーだと計算結果の7がそのまま、数式コピーだと8+9されて17になります。
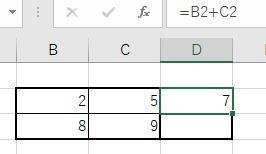
演算
演算は貼り付けで上書きするのでなく選択した計算を行います。
例えば下記、C3~E3をコピーし、C4~E4に演算貼り付け(加算)を実行します。
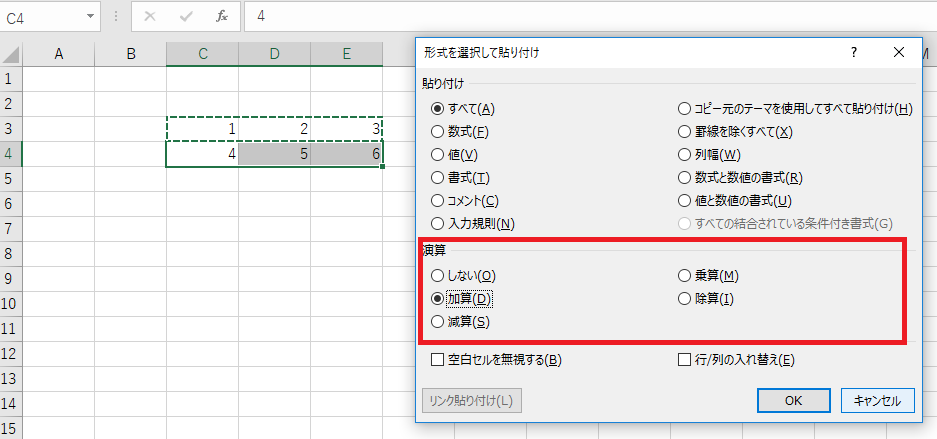
すると4,5,6に1,2,3が足されて、5,7,9という結果になります。
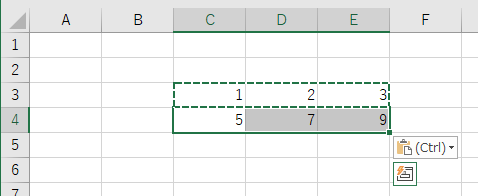
空白セルを無視するオプション
チェックするとデータがないセルの書式を無視して貼り付けます。
行/列の入れ替え
貼り付け先の縦横が入れ替わります。
このような範囲をコピーする場合、
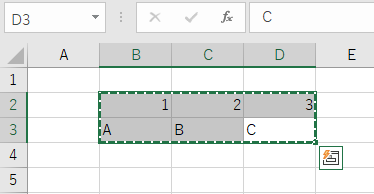
行列を入れかえるとこのような結果になります。
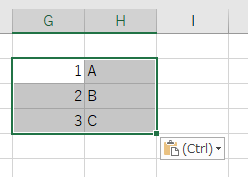
リンク貼り付けで行列変換を行う場合はTRANSPOSE関数を使用します。
リンク貼り付け
値や数式をペーストするのでなく、コピー元へのセル参照を貼り付けます。
Excelを効率的に習得したい方へ
当サイトの情報を電子書籍用に読み易く整理したコンテンツを
買い切り950円またはKindle Unlimited (読み放題) で提供中です。

Word-A4サイズ:1,400ページの情報量で
(実際のページ数はデバイスで変わります)
基本的な使い方、関数の解説(140種類)、
頻出テクニックと実用例(109種類)、
XLOOKUP関数、LET関数、シートビュー、LAMBDA関数、スピルなど便利な新機能を紹介。
体系的に学びたい方は是非ご検討ください。
アップデートなどの更新事項があれば随時反映しています。
なお購入後に最新版をダウンロードするには
Amazonへの問い合わせが必要です。