UiPath CSVに書き込み アクティビティ
「CSVに書き込み」アクティビティは表形式のデータ(DataTable型)を
テキストファイルに保存するアクティビティです。
アクティビティの名前はCSVですがTSVなど他形式にも対応しています。
(タブ、カンマ、パイプ、キャレット、セミコロン)
この記事ではその使い方を紹介します。
なおDataTableをファイルではなく文字列変数に
書き出したい(変換したい)場合は「データテーブルを出力」を使用します。
アクティビティの使い方
「アプリの連携」、「CSV」より「CSVの書き込み」をシーケンスの中にドロップし、
ファイルに書き込む内容のデータテーブル変数を宣言します。

データテーブル変数に値を格納するには、
Excelやブラウザなどから表を読み込む必要があります。
データテーブルに読み込むアクティビティは
「データテーブルに内容を設定するアクティビティ」にリストアップしています。
次にファイルのパスに書き込み対象を指定します。
ファイル名はデザイナーパネル上のボタンをクリックすると
ファイルを開くダイアログで指定できます。

今回はExcelからデータテーブルに読み込みます。
下のExcelブックのA1:C4から読み込み、1行目はヘッダーとして扱います。
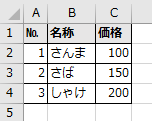
そしてプロパティの設定を行います。
「データテーブル」に保存する内容の変数を、
「ファイルのパス」に保存するパスを指定します。
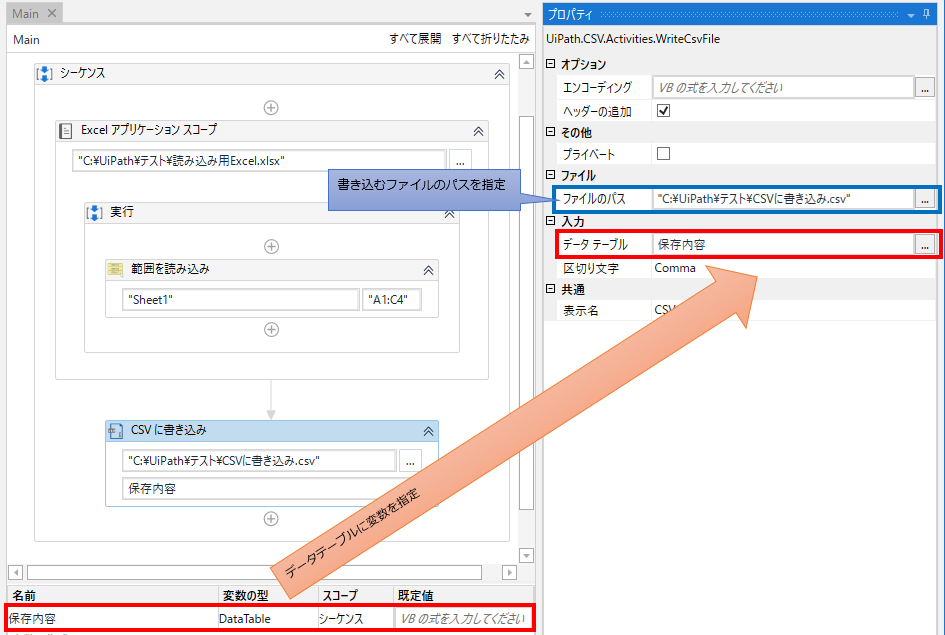
この状態でツールを起動すると指定したパスにCSVが作成されます。
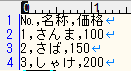
プロパティ
共通

表示名はデザイナーパネルに反映されます。
入力

テータテーブルにはファイルに書き込む内容のDataTable型の変数を指定します。
もしTSV(タブ区切り)など別の形式で保存したい場合は区切り文字を変更します。
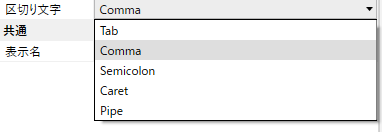
ファイル

ファイルを保存するパスを指定します。
オプション

| 項目名 | 説明 |
|---|---|
| エンコーディング | 保存する文字コードを指定します。 初期状態の未指定ではUTF-8になります。 UTF-8でも不都合はありませんが、他のシステムへ読み込むなど、 文字コードを変える理由がある場合にのみ 文字列で文字コードを設定します。 |
| ヘッダーの追加の | チェックを外すとデータテーブルのヘッダー行なしでファイルが保存されます。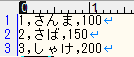 |
その他
UiPathのログに引数や変数の値が表示されるかを指定します。
機密性の高い情報を取り扱う場合にのみチェックする必要があります。
