Power Automate フローのエクスポート・インポートの使い方
フローのエクスポート・インポート機能を使うと
作成したフローをファイルとして保存したり、
メールなどで受け渡すことが可能になります。
この記事では、その使い方を紹介します。
手順
エクスポート(保存)
「マイフロー」よりエクスポートするオプションボタンをクリックし、
「エクスポート」より「パッケージ(.zip)」をクリックします。
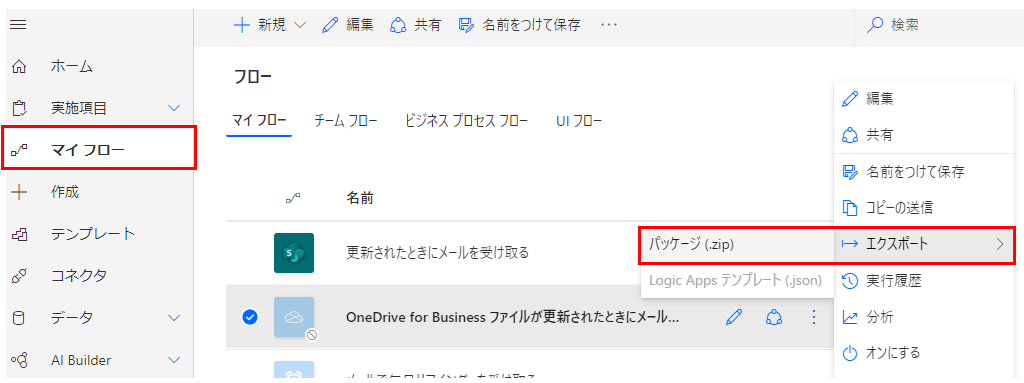
名前にパッケージのzipファイル名を指定します。拡張子は不要です。
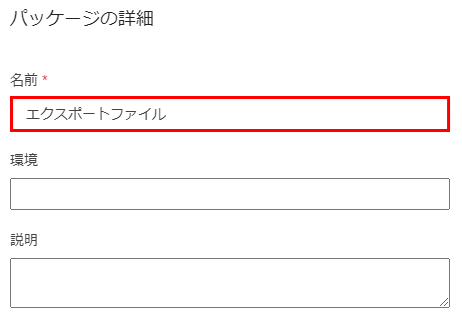
パッケージコンテンツの確認で、
「インポートの設定」で同名のフローが存在するときの動作を設定し、
メモ書きをしておきたければ吹き出しのマークで設定します。


次に関連リソースで先ほどと同様のメモ書きと、
インポートの設定(接続先もコピーするか)を選択します。
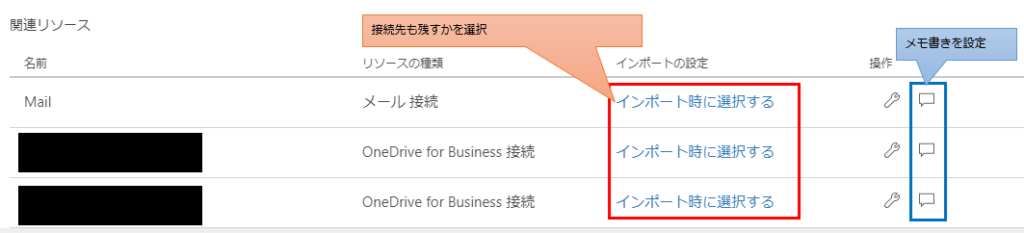
インポートの設定は操作できないことが多いですし
ここはインポート時に変更できるので
基本的にデフォルトの設定で良いでしょう。
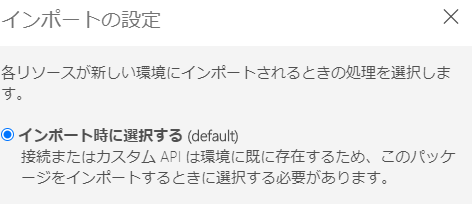
最低限の設定は「パッケージの詳細」の「名前」だけですが、これだけでも十分でしょう。
設定が終わったら「エクスポート」をクリックします。
これでエクスポート用のzipファイルがダウンロードされます。
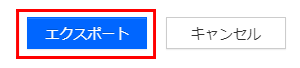
インポート(読み込み)
「マイ フロー」より「インポート」をクリックします。
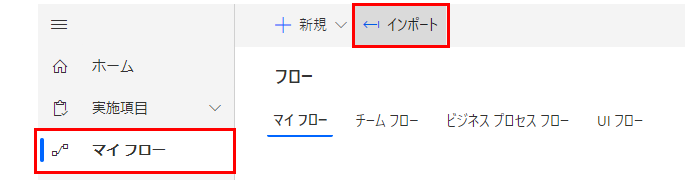
「アップロード」をクリックするとファイルダイアログが開くので
エクスポートしたZipファイルを選択します。
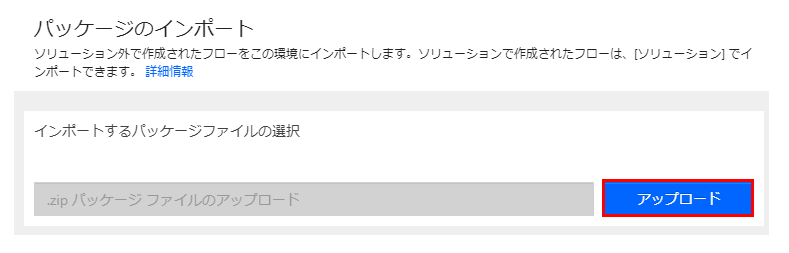
名前に「!」マークがあるものは「インポートの設定」の変更が必要です。
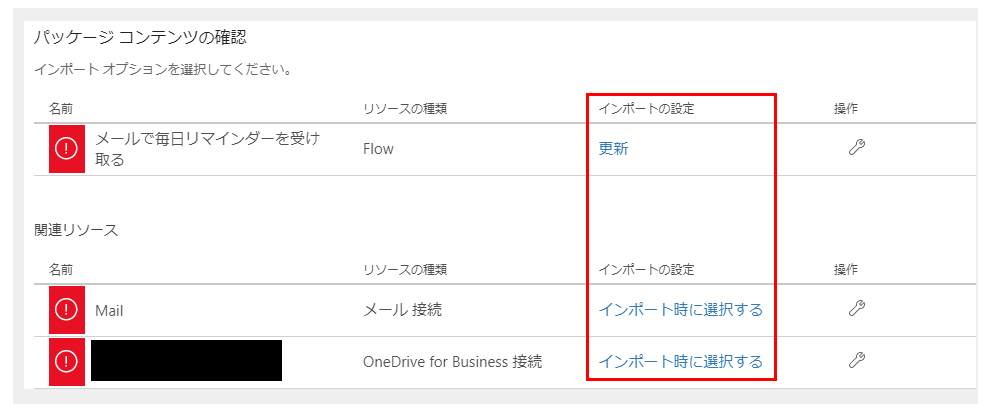
設定を変更すると「インポート」のグレーアウトが解除されます。
それをクリックするとフローがインポートされます。
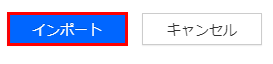

Power Automateを効率的に習得したい方へ
当サイトの情報を電子書籍用に読み易く整理したコンテンツを
買い切り950円またはKindle Unlimited (読み放題) で提供中です。

Word-A4サイズ:1500ページの情報量で
(実際のページ数はデバイスで変わります)
基本的な使い方から各トリガー/アクションの詳細な使い方、
頻出テクニック、実用例を紹介。(目次)
体系的に学びたい方は是非ご検討ください。
アップデートなどの更新事項があれば随時反映しています。(更新履歴)
なお購入後に最新版をダウンロードするには
Amazonへの問い合わせが必要です。