Excel よく使うファイルやフォルダーを記録(ピン留め)する方法
この記事ではよく使うファイルやフォルダーを記録(ピン留め)する方法を紹介します。
Microsoft365のExcelでのみ可能な方法です。
(他のエディションを持っていないので検証できないですが)
手順
ファイルのピン留め
ピン留めしたいファイルを開き、「ファイル」メニューよりピン留めボタンを押下します。
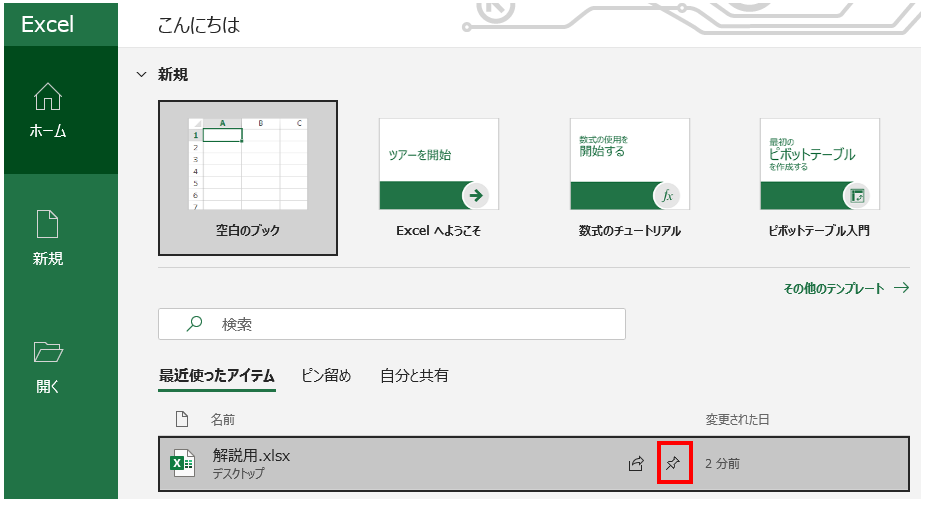
マークが変わるとピン留め完了です。(ピンを再度クリックすると解除されます)

「ファイル」メニューのピン留めをクリックすると
設定したファイルに即アクセスできるようになります。
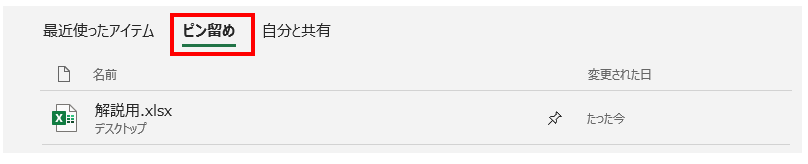
「開く」や「ホーム」など複数の箇所からピン留めは確認可能です。
どの程度が適切かは個人差がありますが、
毎日使うようなファイルはWindowsのピン留めやショートカット、
頻度が月1など、そこまででもないファイルはExcelのピン留めという使い分けが想定されます。
フォルダーのピン留め
2020年の9月より(エディションによって時期は違うようですが)
フォルダーのピン留めも可能になっています。
これにより頻繁にファイルを開く・保存する場所を記録するようなことが可能です。
手順はファイルと同様に記録したいフォルダーのピン留めボタンを押下します。
(ピンを再度クリックすると解除されます)
「開く」からフォルダーの一覧を表示できますが、
ここに表示するために記録したいフォルダーに一度、ファイルを保存しておきましょう。
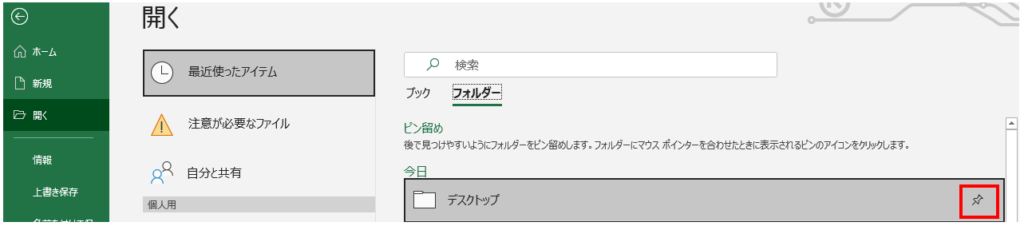
これによりファイル開く時や保存するときにピン留めした場所を指定することが可能になります。
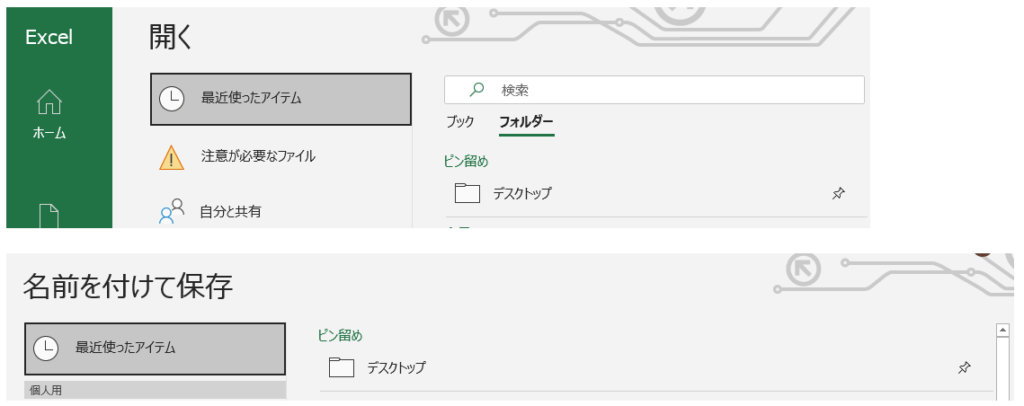
開く用途の場合はWindowsでのピン留めやショートカットの方が便利な場合がありますが、
定期的に何かを保存する場所であればピン留めしておくと便利でしょう。
(頻繁に使う場合は常に履歴に出るためピン留めする意義は薄め)
Excelを効率的に習得したい方へ
当サイトの情報を電子書籍用に読み易く整理したコンテンツを
買い切り950円またはKindle Unlimited (読み放題) で提供中です。

Word-A4サイズ:1,400ページの情報量で
(実際のページ数はデバイスで変わります)
基本的な使い方、関数の解説(140種類)、
頻出テクニックと実用例(109種類)、
XLOOKUP関数、LET関数、シートビュー、LAMBDA関数、スピルなど便利な新機能を紹介。
体系的に学びたい方は是非ご検討ください。
アップデートなどの更新事項があれば随時反映しています。
なお購入後に最新版をダウンロードするには
Amazonへの問い合わせが必要です。