UiPath テキストを取得 アクティビティ
「テキストを取得」は指定の箇所のテキストを取得するアクティビティです。
固定のテキストやテキストボックスの内容取得に利用します。
この記事ではその使い方を紹介します。
アクティビティの使い方
「アクティビティ」、「利用可能」、「UI Automation」、「要素」、「コントロール」より
「テキストを取得」をデザイナーパネルにドロップします。
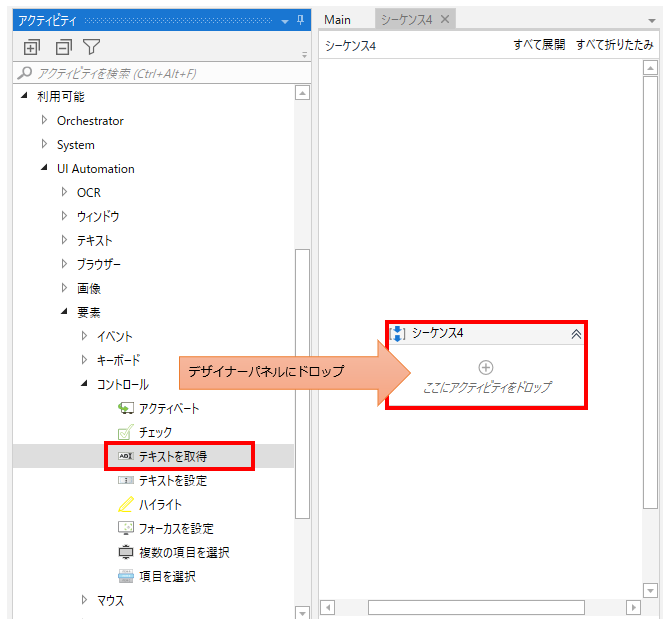
「テキストを取得」が追加されるので「画面上で指定」をクリックすると
UiPathでテキストを取得する場所を選択する状態になるので、その場所をクリックします。
このアクティビティの場合、固定のテキストかテキストボックスが対象になります。
ブラウザでも指定可能ですが、IE以外はUiPathの拡張機能を入れて置く必要があります。

取得する場所の指定が完了するとアクティビティの中に
その場所のスクリーンショットが表示されます。

次にString型の変数を用意して出力プロパティに設定します。
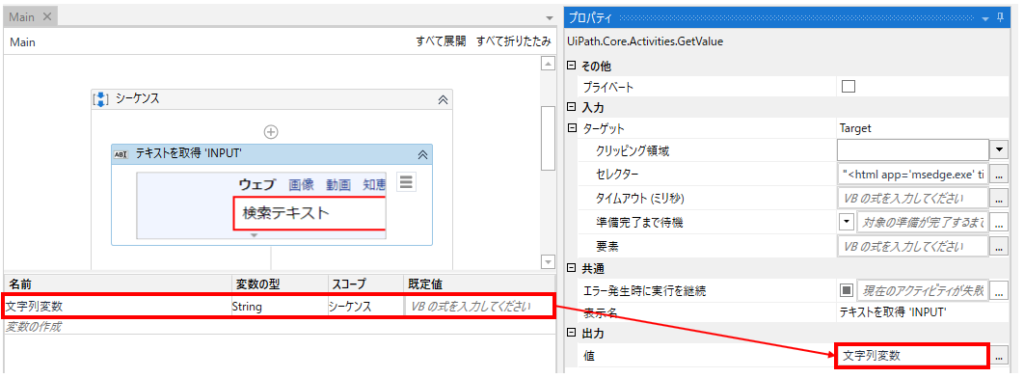
これによりシーケンスを実行すると指定箇所のテキストが
出力プロパティのString型変数に格納されます。
その時々によって内容が変わるテキストを取得する場合が殆どでしょう。
プロパティ
共通

| 項目名 | 説明 |
|---|---|
| 表示名 | デザイナーパネル上の表示名を設定します。 チェック位置のスクリーンショットが表示されるので そのままで構いませんが、省略表示を行う場合は 名前を変更しておくのが無難です。 |
| エラー発生時に実行を継続 | アクティビティでエラーが発生した場合の挙動を設定します。 Trueにすると処理を継続します。(例外が発生しない) Falseにすると処理を停止します。(例外発生) 空白の場合Falseの挙動になります。 発生した例外を受け取ってエラー処理を行う場合は トライ キャッチの中にアクティビティを設置します。 |
入力
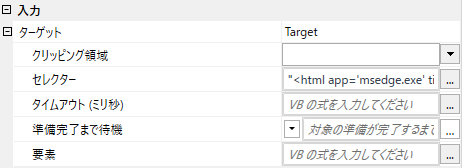
| 項目名 | 説明 |
|---|---|
| ターゲット | どこをチェックするかを指定します。 画面選択で自動的に設定されるので 基本的には操作する必要がありません。 (手動設定はハードルが高いです) ただタイムアウト(ミリ秒)は初期状態では30000 ミリ秒 (30 秒)で それでうまく動作しない場合は大きい値に変更しましょう。 チェックのタイミングが早くてうまく動作しない場合は、 準備完了まで待機をTrueにしましょう。 (最終的には実際にテストしないと何とも言えないので 共通プロパティの実行前の待機時間と共に調整しましょう) |
出力

テキストの内容を格納するString型変数を指定します。
その他
UiPathのログに引数や変数の値が表示されるかを指定します。
機密性の高い情報を取り扱う場合にのみチェックする必要があります。
