Excel 離れた範囲のセルのデータから散布図を作成する方法
散布図を作るには基本的には隣接した2列のデータを指定した状態でグラフ作成します。
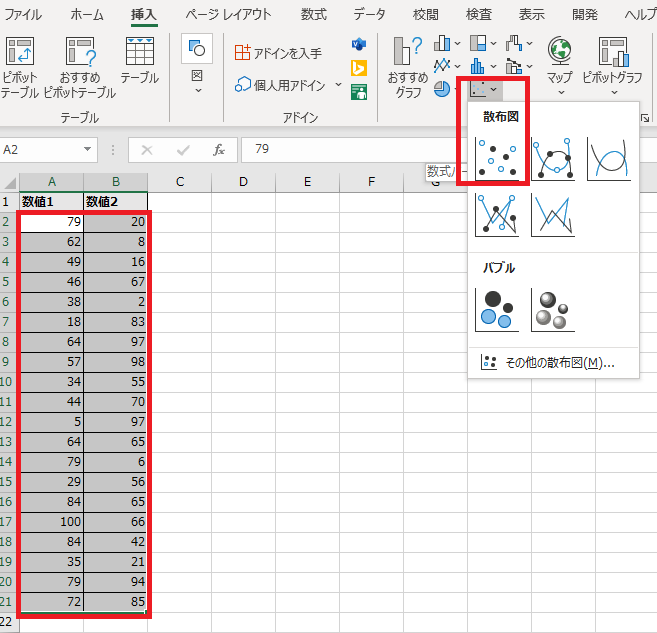
この記事では隣接していない状態のデータから散布図を作成する方法を紹介します。
まずその方法は二つあります。優劣は小さいので扱いやすい方を利用しましょう。
- 離れた範囲をセル選択してグラフ作成
- 空のグラフを作成してデータ選択
手順
離れた範囲をセル選択してグラフ作成
まず一つ目のデータのセル範囲を選択します。
次にCtrlを押しながら二つ目のセル範囲を選択します。
(別シートの場合、Ctrlキー不要)
そうすると離れたセル範囲が同時に選択された状態になります。
この状態で散布図を作成すると離れたセル範囲のデータから散布図が作成されます。
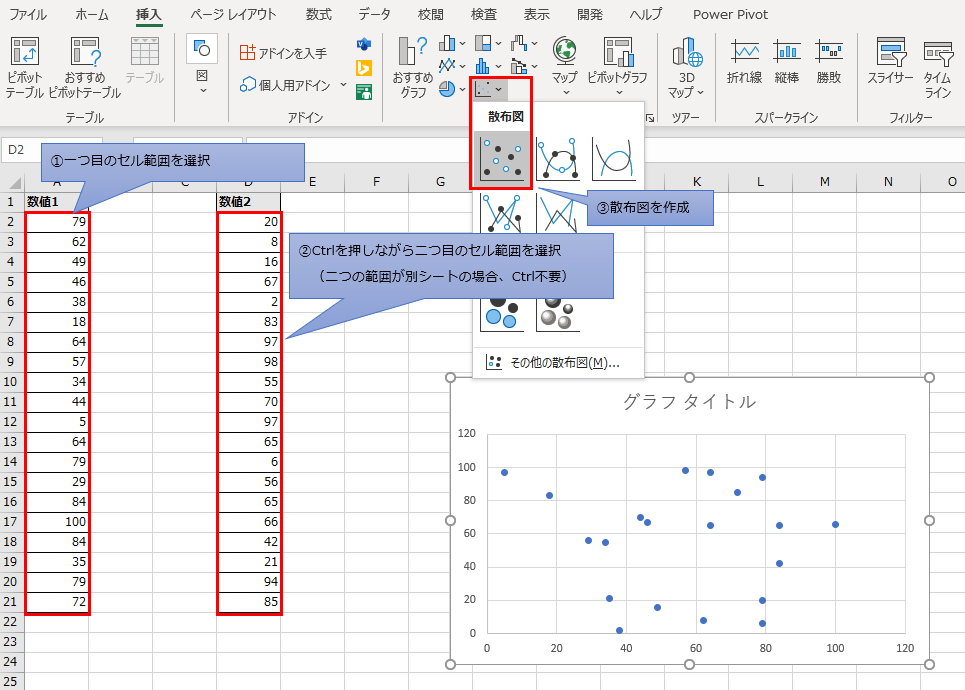
空のグラフを作成してデータ選択
まず空の散布図を作成します。
メニューの「挿入」からグラフ作成を行うと空のグラフになります。
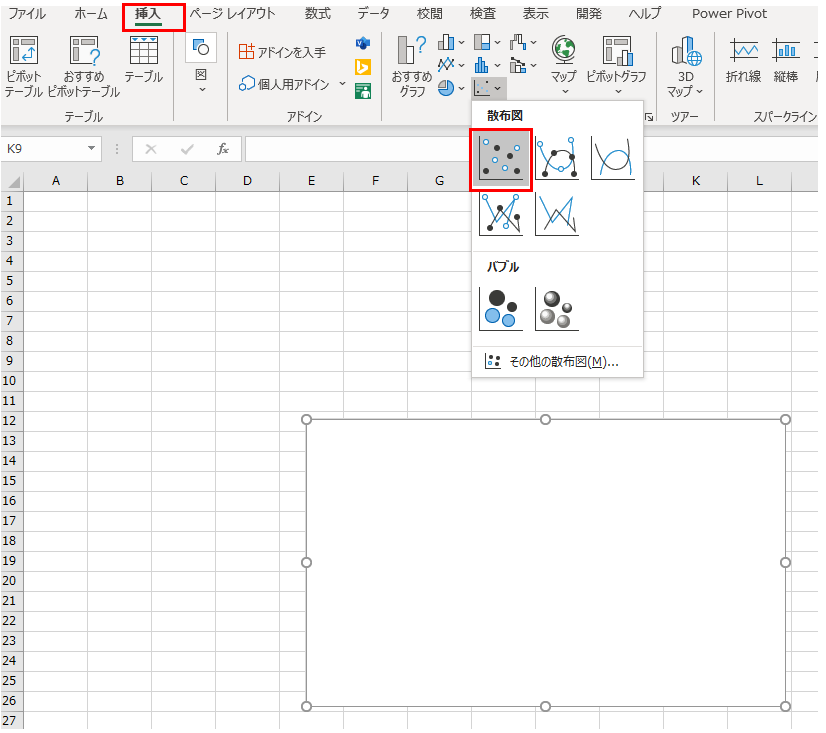
空のグラフを右クリックし、「データの選択」を選択します。
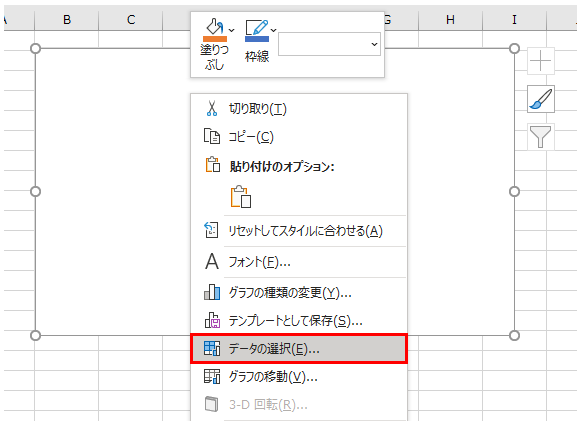
「データソースの選択」が表示されるため凡例項目の「追加」をクリックします。

系列の編集が表示されます。

系列Xの値、系列Yの値がデータ範囲にあたるためセル選択します。
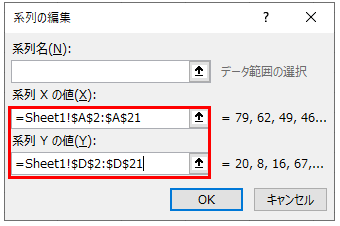
「OK」ボタンをクリックすると散布図が作成されます。
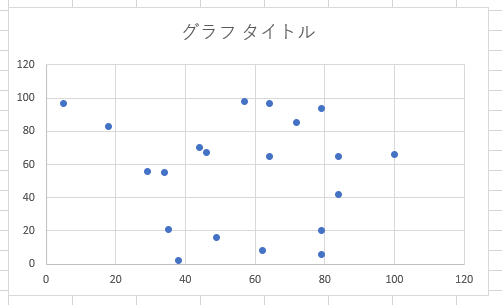
Excelを効率的に習得したい方へ
当サイトの情報を電子書籍用に読み易く整理したコンテンツを
買い切り950円またはKindle Unlimited (読み放題) で提供中です。

Word-A4サイズ:1,400ページの情報量で
(実際のページ数はデバイスで変わります)
基本的な使い方、関数の解説(140種類)、
頻出テクニックと実用例(109種類)、
XLOOKUP関数、LET関数、シートビュー、LAMBDA関数、スピルなど便利な新機能を紹介。
体系的に学びたい方は是非ご検討ください。
アップデートなどの更新事項があれば随時反映しています。
なお購入後に最新版をダウンロードするには
Amazonへの問い合わせが必要です。