Microsoft Planner バケットの作成
Microsoft Plannerでプランを作成すると次はバケット作成ですが、
バケットは初期状態のToDoだけでも問題なく運用できるため
最初はそれだけでもよいでしょう。
とりあえず存在だけ把握しておき、Plannerによるタスク管理に慣れて
区分けしたい単位が出来たらバケットを作成という流れで構いません。
(この記事は飛ばしてタスクの作成に進んでも構いません)
この記事ではバケットについての概要と作成手順について説明します。
Plannerの階層構造
Plannerは4段階の階層構造になっておりプランは3段目(Plannerでは2段目)です。
| 名称 | 説明 |
|---|---|
| Microsoft365グループ | Microsoft365(OutlookやTeamsなど)を横断するグループです。 メンバーやアクセス権を管理します。 同一グループに属しているTeamsのグループに Plannerのタスクをタブとして表示することが可能です。 |
| プラン | Plannerの最上位区分です。 同一Microsoft365グループの下に複数作ることが可能です。 複数作るとややこしくなるので可能な限り 1グループ1プランにするか、プラン名の先頭にグループ名を付けて バケットで区分けするのが好ましいでしょう。 |
| バケット | 初期状態で作成されているTodoだけでも構いませんが、 何らかの理由でカテゴリ分けしたい場合に利用します。 様々な場所で、このように分けて表示されます。 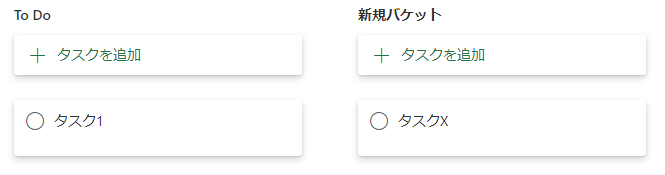 |
| タスク | 最下位層です。担当者や期限など具体的なタスクの情報を管理にします。 |
バケットの作成手順
まずPlannerの画面にアクセスしバケットを作成するプランを選びます。
プランは「最近使ったアイテム」か「Planner ハブ」から選択します。
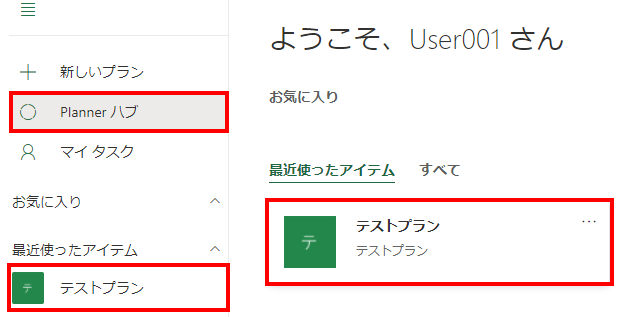
「新しいバケットの追加」を選択します。
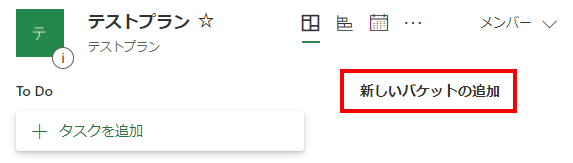
名前入力欄に変わるのでバケット名を記入します。
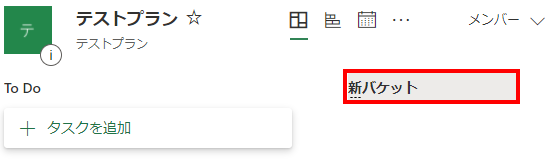
名前入力を終えるとそのままバケット作成が完了します。
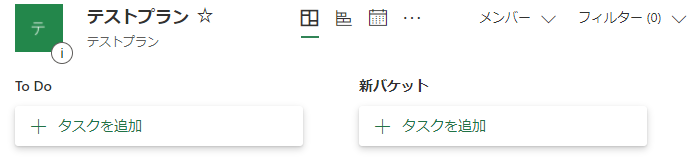
バケット追加はこれで完了です。バケットはボードやグラフ表示に反映されます。
(下のサンプル表示にはタスクも追加しています)
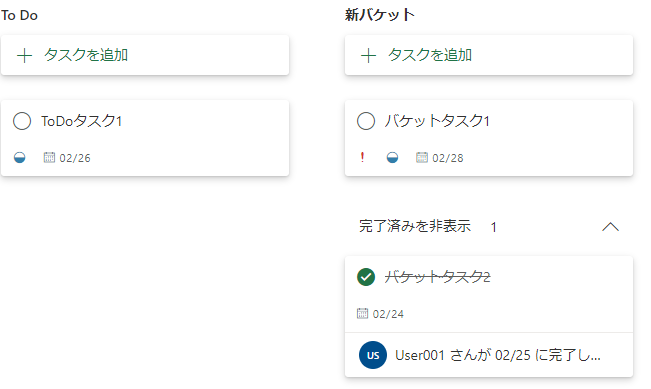
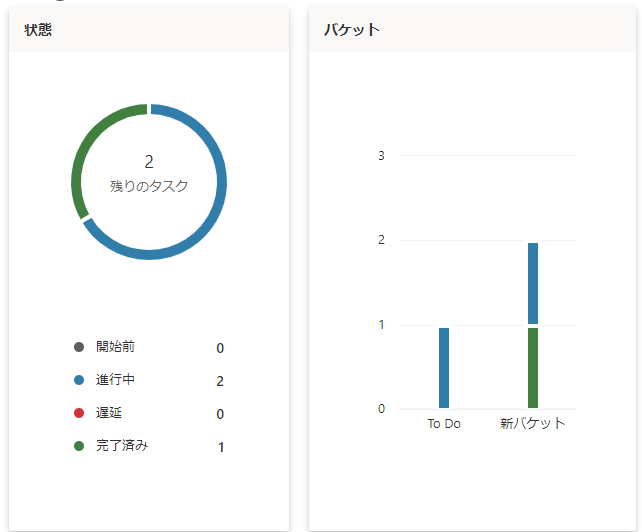
バケットの運用方法(分け方など)
バケットはどのような区分で設定するかにルールはないため
組織の管理したい単位で変わりますが、
例えば以下のような分け方が候補になります。
- 定形タスク(この中でも更に分割)
- イレギュラータスク
- 顧客
関係メンバーが変わるようなレベルであればバケットよりも
プラン(Microsoft365グループ)で分ける方が適切になります。
担当者、重要度、スケジュールはタスクで設定できるため、そちらのほうが適切です。
またタスクにはラベル(タグ)を複数設定可能なため
タスクの所属する対象が一つに出来ない場合はラベルが適切ですが
バケットとは表示が異なります。
下のようにタスクにラベル(ピンクと黄)が表示されたり、フィルターに利用します。
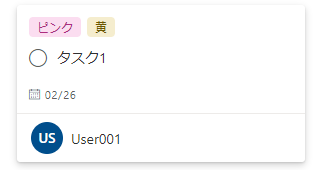
バケットを作成したらその中にタスクを作成していきます。