Microsoft Planner タスクの作成
Microsoft Plannerでプランやバケットを作成すると次はタスク作成です。
この記事ではタスクについての概要と作成手順について説明します。
Plannerの階層構造
Plannerは4段階の階層構造になっておりプランは4段目(Plannerでは3段目)です。
| 名称 | 説明 |
|---|---|
| Microsoft365グループ | Microsoft365(OutlookやTeamsなど)を横断するグループです。 メンバーやアクセス権を管理します。 同一グループに属しているTeamsのグループに Plannerのタスクをタブとして表示することが可能です。 |
| プラン | Plannerの最上位区分です。 同一Microsoft365グループの下に複数作ることが可能です。 複数作るとややこしくなるので可能な限り 1グループ1プランにするか、プラン名の先頭にグループ名を付けて バケットで区分けするのが好ましいでしょう。 |
| バケット | 初期状態で作成されているTodoだけでも構いませんが、 何らかの理由でカテゴリ分けしたい場合に利用します。 様々な場所で、このように分けて表示されます。 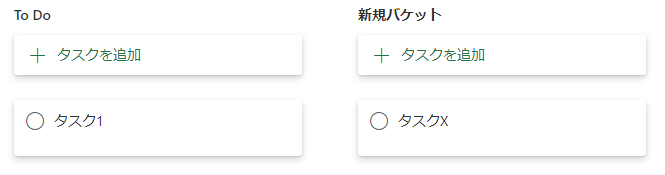 |
| タスク | 最下位層です。担当者や期限など具体的なタスクの情報を管理にします。 |
タスクの作成手順
まずPlannerの画面にアクセスしタスクを作成するプランを選びます。
プランは「最近使ったアイテム」か「Planner ハブ」から選択します。
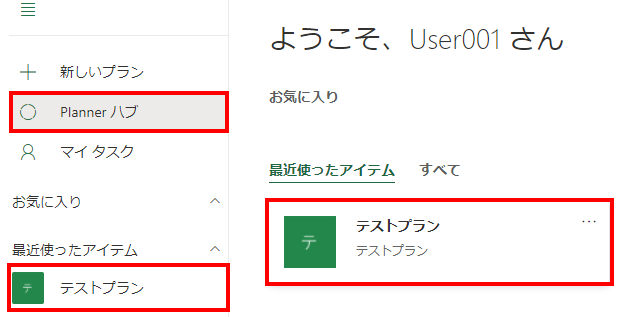
作成するバケットを選んで「タスクを追加」をクリックします。

タスク名、期限、割り当てる(タスクの担当者)を設定し
「タスクを追加」をクリックするとタスクが登録されます。
タスクを作成した人と担当者が異なる場合は
割り当てられた人にメールなどで通知されます。

タスクには他の項目もありますが、最初の作成時は限られた項目だけです。
他の項目を編集するにはタスクの上部分をクリックします。

詳細入力画面が開かれるので設定します。
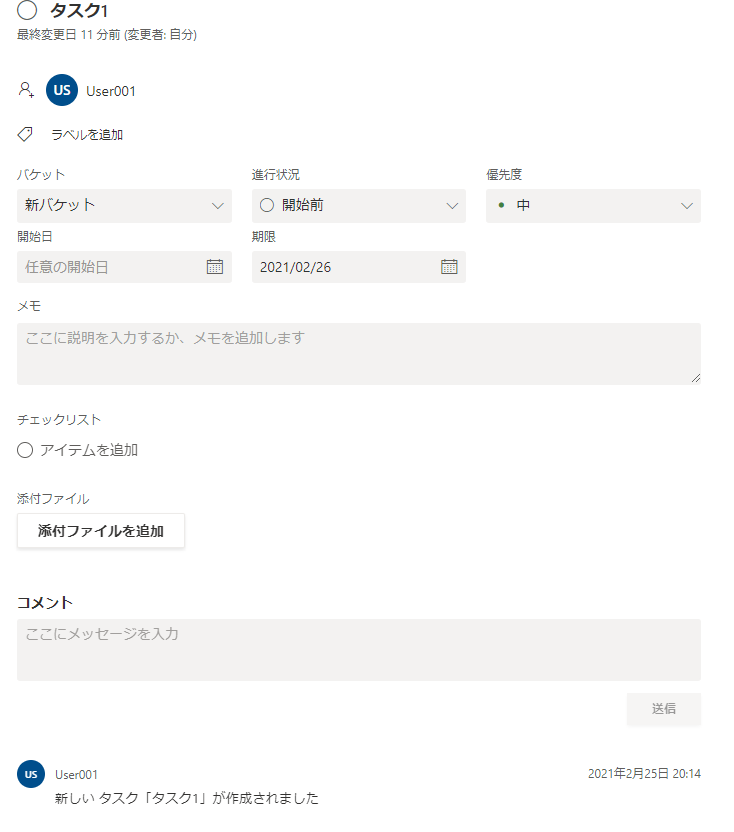
タスクの項目説明
設定出来る項目は以下の通りです。
フィルター条件はタスクのフィルター機能の対象となる項目です。
| 項目 | フィルター条件 | 説明 |
|---|---|---|
| タスク名 | ● | タスクの表示名です。作成時に設定できる必須項目です。 |
| 担当者 | ● | タスクの担当者です。プランに所属するメンバーに対して割り当て可能です。 更新した人と割り当てられた人が異なる場合はメールなどで通知されます。 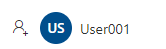 |
| ラベル | ● | バケットとは別の区分分けです。タグと呼ばれることもある機能です。 バケットと違い1タスクに複数のラベルを付与可能です。 ペンのアイコンをクリックするとラベルの名前を変更可能です。 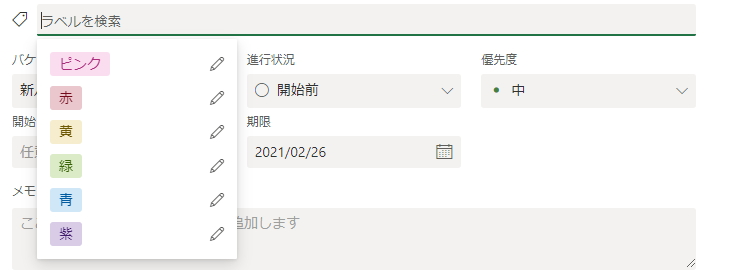 設定するとタスクに表示されます。 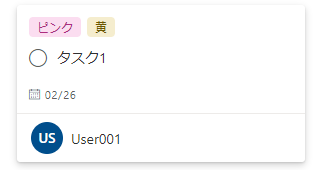 ラベルをクリックすると文字のない状態になります。 文字数が長くて見づらい場合は、この表示にしましょう。 再度、クリックすると元に戻ります。 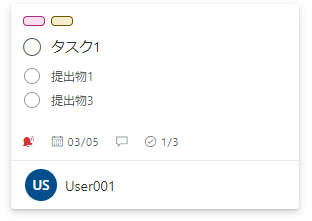 |
| バケット | ● | 所属するバケットを変更する場合に編集します。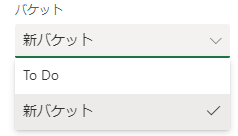 優先度はバケットの画面(詳細を閉じた状態)で タスクのカードをドラッグしてもバケットを移動することができます。 |
| 進行状況 | ● | 進捗率はありませんが、後述のチェックリストでより細かい進捗管理が可能です。 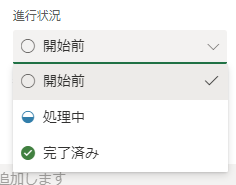 |
| 優先度 | ● | タスクの重要度を設定します。 重要や緊急が全体の30%以下程度(感覚値)の量を超えると 優先度の意味がなくなっているので 基本的には中や低が殆どになるようにしましょう。 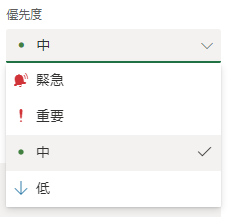 優先度はバケットの画面(詳細を閉じた状態)にも表示され ここからも編集可能です。 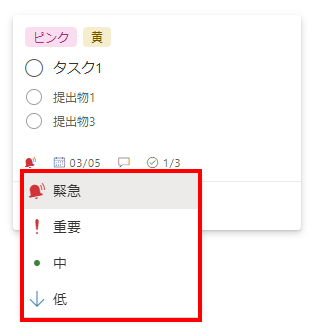 |
| 開始日 | タスクを始める予定日、または実際に始めた日を記録します。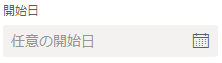 | |
| 期限 | ● | タスクの終了予定日を設定します。 期限が近づいたり、期限が過ぎるとメールなどで通知されます。 (プランの設定次第では通知されない場合があります) 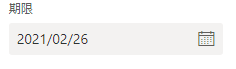 優先度はバケットの画面(詳細を閉じた状態)にも表示され ここからも編集可能です。 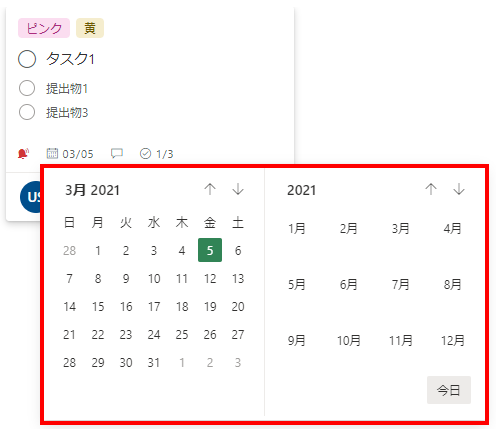 |
| チェックリスト | 進行状況の処理中の状態のタスクをより詳細に管理するための項目です。 タスクの成果物、より詳細なタスクを設定し、 完了したらクリックしてチェックしていきます。  「カードに表示する」にチェックすると バケットの画面(詳細を閉じた状態)に残りチェックが表示されます。 この項目はメモの「カードに表示する」と二者択一です。 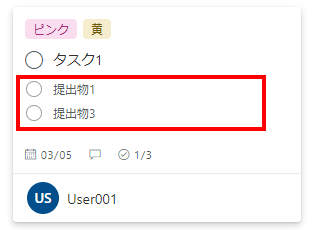 下の「1/3」と書いている部分はチェックリストの「完了数/合計数」です。 これは「カードに表示する」の指定に関わらず常に表示されるため 「カードに表示する」はメモの方が良いかと思います。  | |
| 添付ファイル | 添付ファイルを指定します。複数指定できます。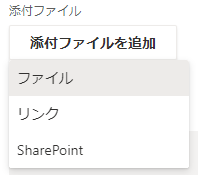 ・ファイル パソコンに保存してあるファイルを選択します。 選択したファイルはプランのグループにアップロードします。 ・リンク URLと表示名を指定します。 この指定の場合、ファイルでなくWebページでも対象にできます。 ・SharePoint プランのグループに保存しているファイルを選択します。 添付ファイルがあるとバケットの画面(詳細を閉じた状態)に 添付されている数が表示されます。 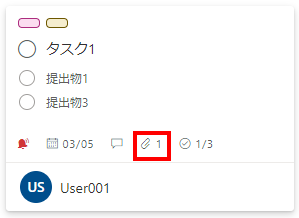 | |
| メモ | タスク全体の説明を記入します。 「カードに表示する」にチェックすると バケットの画面(詳細を閉じた状態)にメモが表示されます。 この項目はチェックリストの「カードに表示する」と二者択一です。 チェックリストは常に「完了数/合計数」が表示されるため メモを表示するほうが有用なことが多いと思います。  | |
| コメント | タスクに関してユーザー間のやりとりを行ったり 進捗上のメモを記載します。  コメントがある場合、バケットの画面(詳細を閉じた状態)に 吹き出しのマークが表示されます。 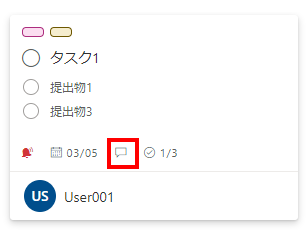 |