Microsoft Planner プランの作成
Microsoft Plannerにアクセスすると、まずプラン作成が必要です。
この記事ではプランについての概要と作成手順について説明します。
Plannerの階層構造
Plannerは4段階の階層構造になっておりプランは2段目(Plannerでは最上位)です。
| 名称 | 説明 |
|---|---|
| Microsoft365グループ | Microsoft365(OutlookやTeamsなど)を横断するグループです。 メンバーやアクセス権を管理します。 同一グループに属しているTeamsのグループに Plannerのタスクをタブとして表示することが可能です。 |
| プラン | Plannerの最上位区分です。 同一Microsoft365グループの下に複数作ることが可能です。 複数作るとややこしくなるので可能な限り 1グループ1プランにするか、プラン名の先頭にグループ名を付けて バケットで区分けするのが好ましいでしょう。 |
| バケット | 初期状態で作成されているTodoだけでも構いませんが、 何らかの理由でカテゴリ分けしたい場合に利用します。 様々な場所で、このように分けて表示されます。 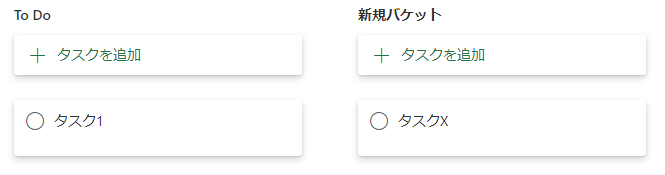 |
| タスク | 最下位層です。担当者や期限など具体的なタスクの情報を管理にします。 |
プランの作成手順
アクセスするとまず、プランの作成ウインドウが開きます。
(左メニューの「新しいプラン」を選択しても同様です)
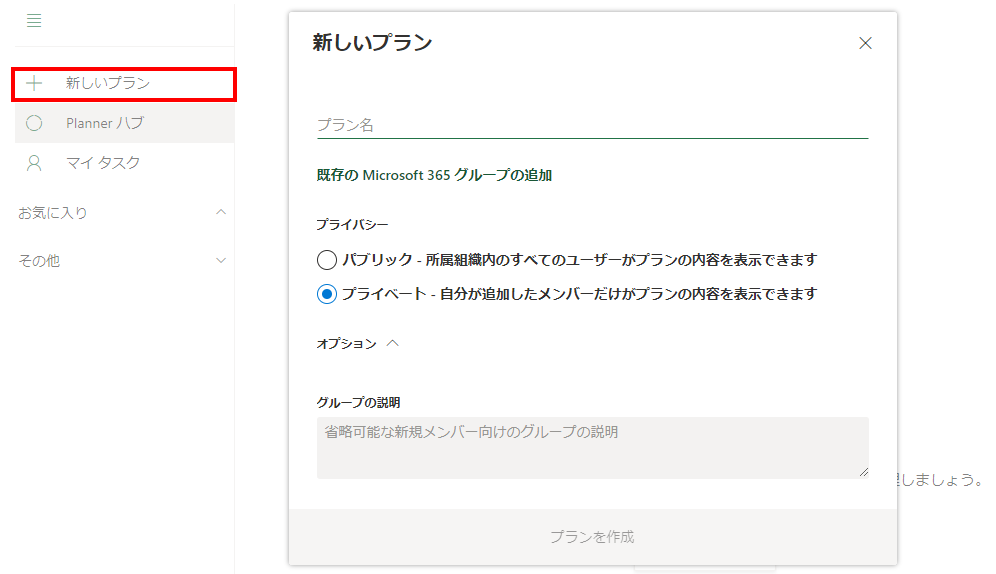
| 項目 | 説明 |
|---|---|
| プラン名 | 任意の名称です。 プロジェクト名や業務名などプランに属するタスクが どのようなものかわかる名称が良いでしょう。 可能であればMicrosoft365グループ名と同じか、 それを含む名称を推奨します。 |
| 既存のMicrosoft365グループの追加 | 既に作成されているグループの下にプランを作成する場合、 ここをクリックしてグループを選択します。 |
| プライバシー | グループの所属メンバー以外に 情報を見せない場合はプライベート、 見せる場合はパブリックにします。 特段、公開したい理由がなければプライベートで良いでしょう。 既存のMicrosoft365グループを利用した場合は、 グループの設定に従うため設定がありません。 |
| オプション-グループの説明 | グループの説明を記入します。 メンバーの選定基準やグループの目的を 入れることが多いでしょう。 既存のMicrosoft365グループを利用した場合は、 グループの設定に従うため設定がありません。 |
プランを作る際にはまず既存のMicrosoft365グループと紐づけるかを決めます。
紐づけられる内容は所属メンバー(担当者として割り当てられるメンバー)とプライバシーです。
適切なグループがあれば「既存のMicrosoft365グループの追加」をクリックして紐づけます。
(この場合、プラン名以外の設定がありません)
現状のグループで適切なものがなければ、ここから作成可能ですが、
グループのメールアドレスが(おそらく)ランダムな数字で作られてしまうので
Outlookでグループアドレスを指定して新グループを作成するほうがおススメです。
(それでも構わなければここでグループ作成しても構いません)
必要な項目を入力すると「プランの作成」の色が変わるため、
クリックするとプランの作成が完了します。
このプランは作成後でも設定変更が可能です。
この設定変更でグループに通知メールを送信することも可能です。
プランを作成したら、この下にバケットとタスクを作成していきます。
バケットはToDoが最初に作成されているので、
ToDoだけでよければ追加する必要はありません。