Microsoft Planner プランの操作
プラン作成後に行える操作や設定について紹介します。
まずプランにアクセスし「…」をクリックすると
プランのメニューが表示されるので選択します。
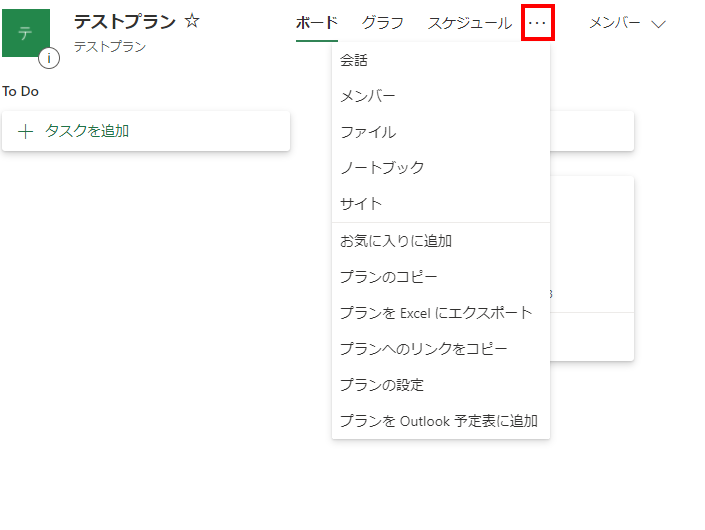
行える操作は以下の通りです。
| 項目 | 説明 |
|---|---|
| 会話 | Microsoft365グループのOutlook(メール)にアクセスします。 |
| メンバー | Microsoft365グループのOutlook(グループメンバー設定)にアクセスします。 |
| ファイル | Microsoft365グループのドキュメント(ファイル共有フォルダ)にアクセスします。 タスクの添付ファイルが保存されています。 |
| ノートブック | Microsoft365グループのノートブックにアクセスします。 |
| サイト | Microsoft365グループのSharePointにアクセスします。 |
| お気に入りの追加 | Plannerのお気に入りにプランを追加します。 (ブラウザのブックマークではありません) 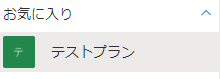 |
| プランのコピー | プランを複製します。 登録されているタスクもコピーされます。 |
| プランをExcelにエクスポート | タスクとプランの情報をExcelファイルとしてダウンロードします。 ファイルには以下の項目が含まれます。 プラン情報(1行のみ) ・プラン名 ・プラン ID ・エクスポート日 タスク情報(1タスク1行で全タスク) ・タスク ID ・タスク名 ・バケット名 ・進行状況 ・優先度 ・担当者 ・作成者 ・作成日 ・開始日 ・期限日 ・遅延 ・完了日 ・完了者 ・説明 ・完成したチェックリスト項目 ・チェックリスト項目 ・ラベル プランIDやタスクIDはPower Automateで操作する場合に利用します。 |
| プランへのリンクをコピー | プランにアクセスするURLをクリップボードにコピーします。 |
| プランの設定 | ・全般 プラン名と背景の変更、プランの削除が可能です。 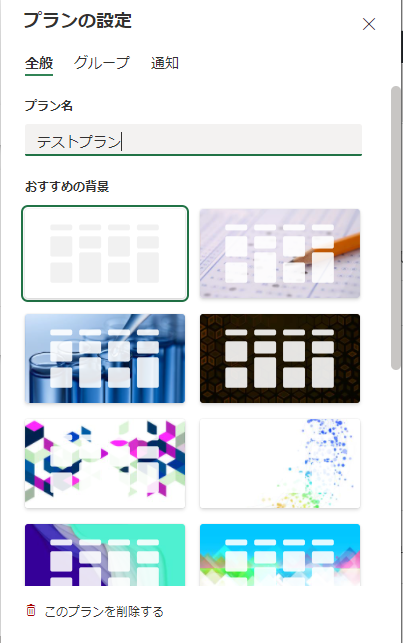 ・グループ 所属グループの名称と説明、プライバシーの変更、 グループの削除が可能です。 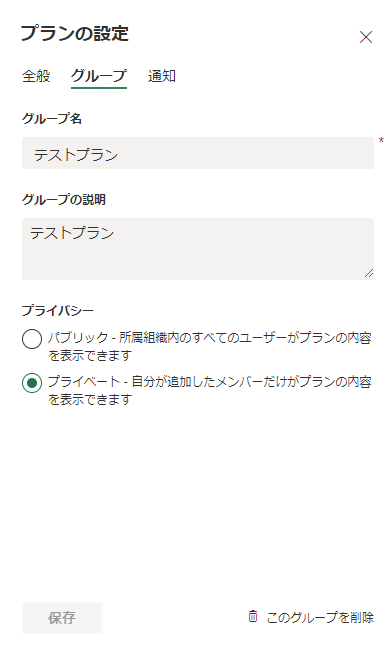 ・通知 通知メールをグループメールに送信するか否かと、 通知を送信する条件を変更可能です。 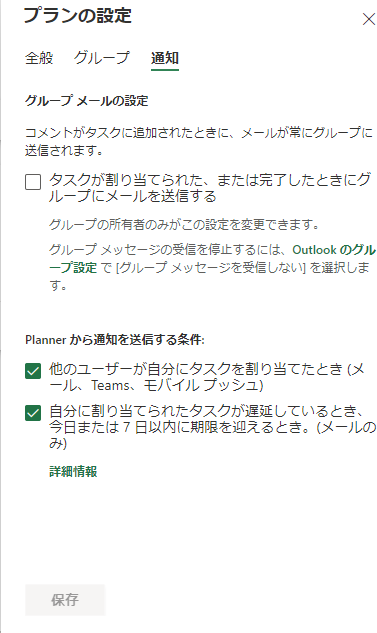 |
| プランをOutlook予定表に追加 | Outlook予定表にプランの予定表(タスクのスケジュール)を追加します。 |
目次