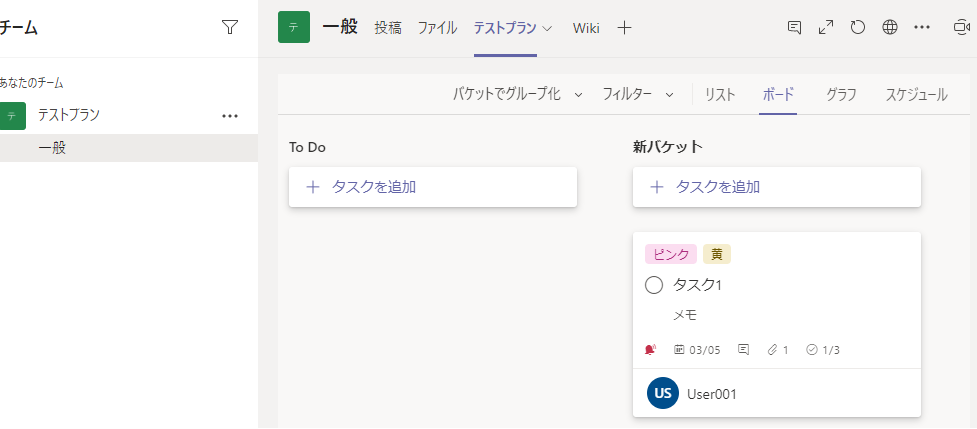Microsoft Planner TeamsにPlannerのタスクを表示する方法
プランと同じMicrosoft365グループに所属するTeamsのチャネルにタブを追加して
タスクを表示することが可能です。表示だけでなくタスク編集も可能です。
(表示させるにはチームの所有者である必要があります)
Teamsはブラウザでもデスクトップアプリケーションでも同様の手順です。
手順
Teamsを開いてPlannerを表示するチャネルを選びます。
チーム作成(プランと同じグループに所属するチームがない場合)
まだTeamsに表示されていない場合はチーム作成が必要です。
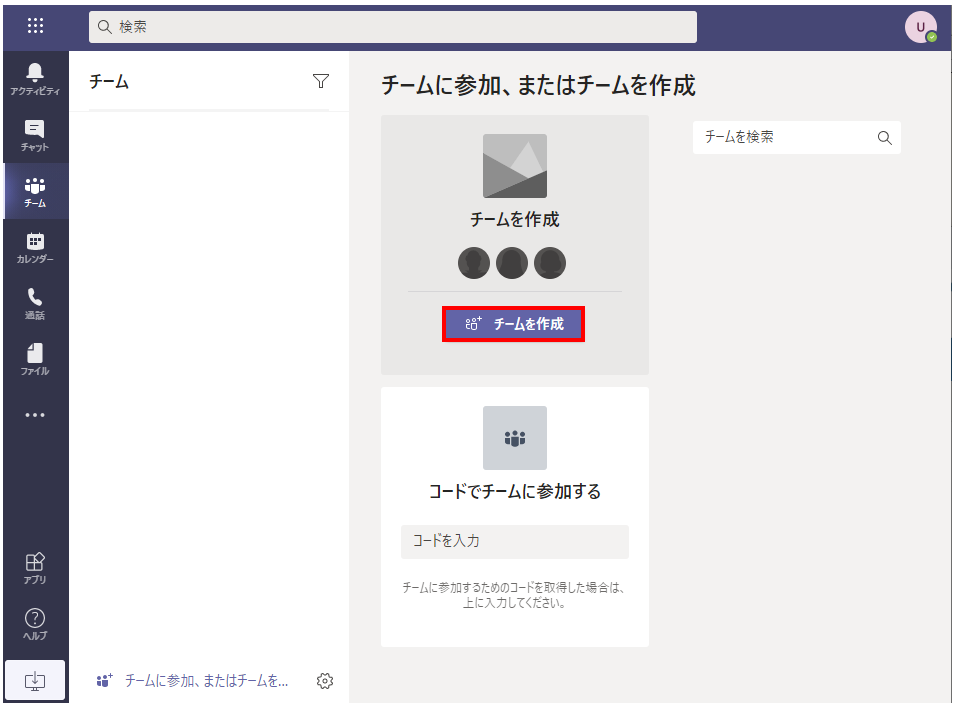
プランがある場合、グループが既にできているため、
「グループまたはチームから」を選択します。

Microsoft 365 グループを選択します。
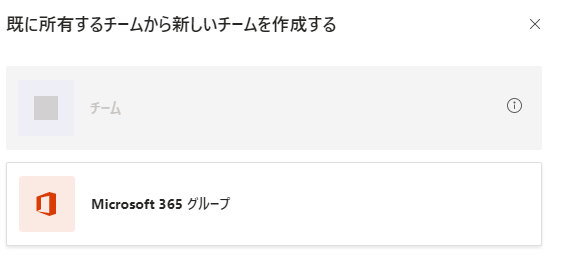
プランの所属するグループを選択し、作成をクリックします。

チームが作成されます。最初の状態で一般チャネルが既にあります。
必要があれば「さらにチャネルを作成」をクリックしてチャネルも作成します。
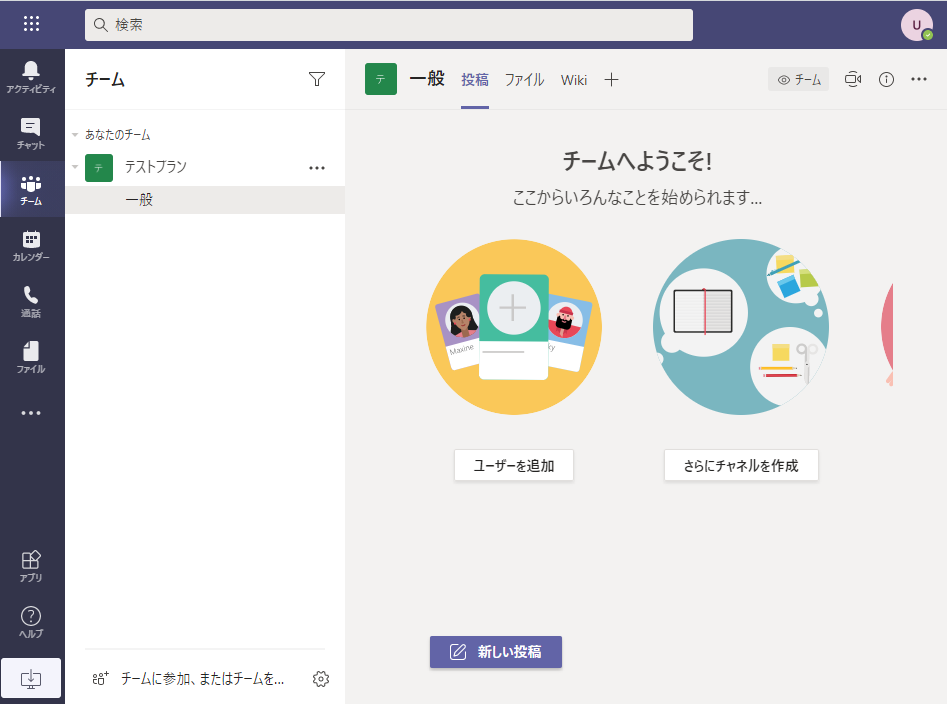
チャネル名、説明、プライバシーを設定します。
プライバシー設定の「標準」はチームの所属メンバーすべてがチャネルを見られます。
「プライベート」にすると次のステップで所属メンバーを選択します。

チャネルにPlannerタスクを表示する
チャネルのタブ追加(+のマーク)をクリックします。
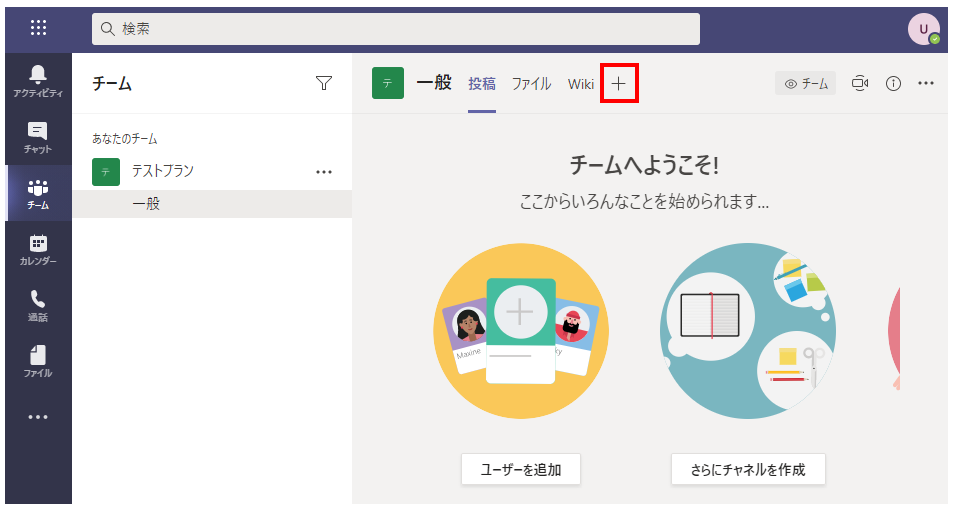
Plannerを選択します。
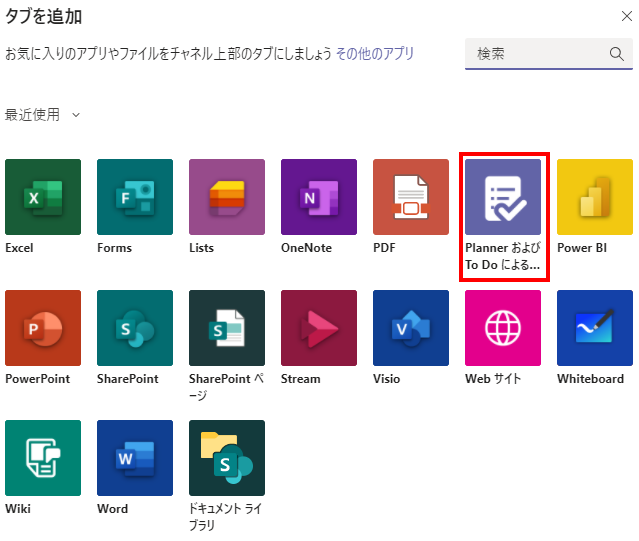
「このチームの既存のプランを使用する」を選択し、
タブに追加するPlannerのプランを指定し、保存をクリックします。
(「新しいプランを作成する」を選択するとTeamsからPlannerのプランを作成できます)

チャネルのタブにプランが追加されます。
このタブをクリックするとPlannerのタスクが表示されます。
所有者が設定を行うとほかのメンバーにも表示されるため、
Teams上でタスク状況共有が可能になります。
さらにTeams上でタスクの追加や更新などPlannerと同じ操作も可能です。