Power Automate Desktop 「メッセージを表示」アクション
「メッセージを表示(メッセージボックス)」アクションは
画面に通知ダイアログを表示するアクションです。
利用者に処理の完了や、エラーの発生を伝えるために利用します。
利用方法
「アクション」の「メッセージ ボックス」より「メッセージを表示」をドラッグします。
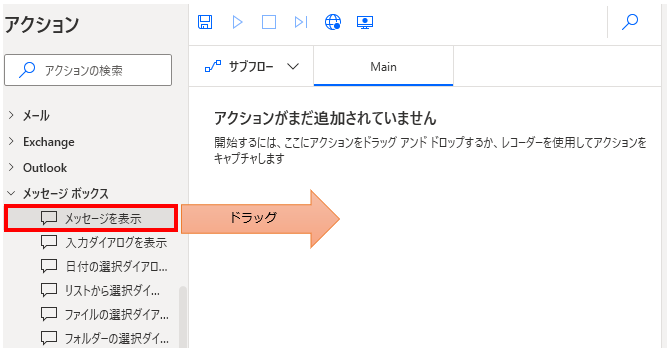
パラメータの設定画面が表示されるので値を指定します。
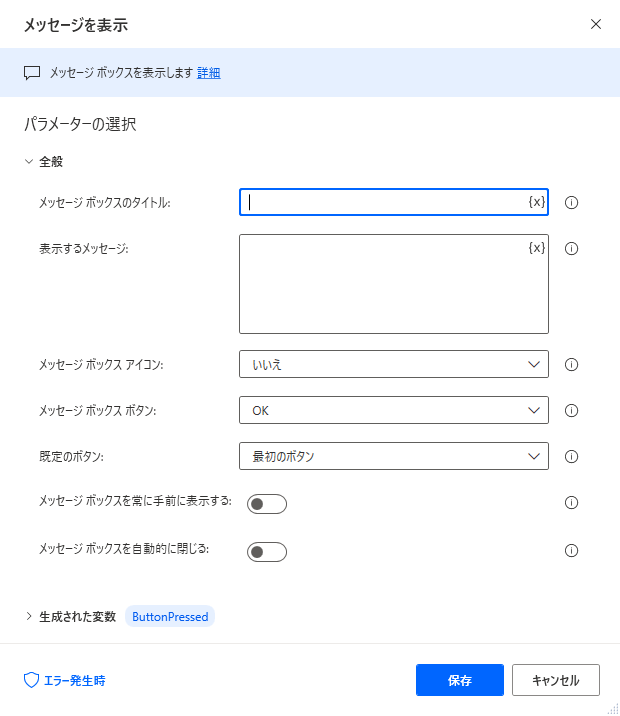

パラメータ
メッセージ ボックスのタイトル
タイトル(上部分)の文字列を指定します。
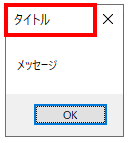
表示するメッセージ
メッセージ(中部分)の文字列を指定します。
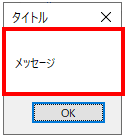
タイトルとメッセージは%%で囲むと数式や変数を指定可能です。
下の例ではタイトルが6、メッセージが8になります。
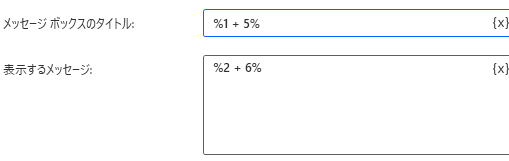
メッセージ ボックス アイコン
メッセージの横のアイコンを指定します。

| 項目 | 結果 |
|---|---|
| いいえ | アイコンなしです。 |
| 情報 | 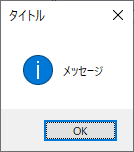 |
| 質問 | 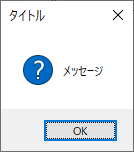 |
| 警告 | 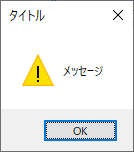 |
| エラー | 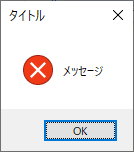 |
メッセージ ボックス ボタン
ダイアログに表示するボタンの種類を指定します。
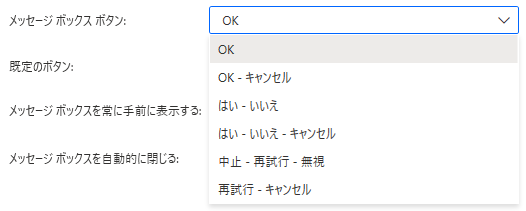
| 項目 | 結果 |
|---|---|
| OK | 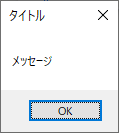 |
| OK - キャンセル | 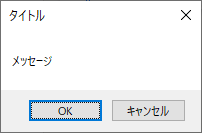 |
| はい - いいえ | 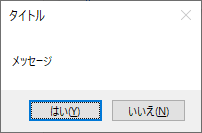 |
| はい - いいえ - キャンセル | 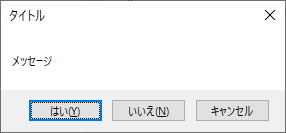 |
| 中止 - 再試行 - 無視 | 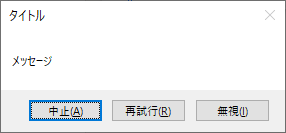 |
| 再試行 - キャンセル | 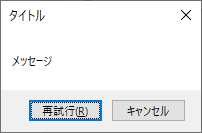 |
既定のボタン
表示したときに最初に強調するボタンを指定します。
ENTERを押したときに反応するボタンでもあります。

3番目を指定した例です。(3番目のキャンセルボタンを強調)
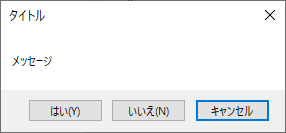
2番目や3番目がないのに指定した場合は、1番目になります。
メッセージ ボックスを常に手前に表示する
ONにすると常に表示されるようになります。
OFFにすると他のウインドウの後ろに隠れるようになります。
ONに変えるほうが使いやすいことが多いでしょう。
メッセージ ボックスを自動的に閉じる
秒数を指定して、ダイアログが自動的に閉じるようになります。
自動的に閉じられた場合は、そのときに強調されているボタンが押された扱いになります。

生成された変数
アクションの結果が格納されます。この変数名は変更可能です。
同種のアクションを複数設置する場合はどのようなダイアログかを示す名称に変更推奨です。
もし利用しない変数があれば、OFFにすること推奨します。
(インスペクタのフロー変数に不要な変数を増やさないため)
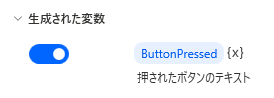
ButtonPressed
押されたボタンを格納します。
ダイアログの結果によって、その後のフローに挙動を変えたい場合に利用します。
| 押されたボタン | 値 |
|---|---|
| OK | OK |
| キャンセル | Cancel |
| はい | Yes |
| いいえ | No |
| 中止 | Abort |
| 再試行 | Retry |
| 無視 | Ignore |
「Switch」と「Case」アクションでその後の動作を変えるようなことが可能です。
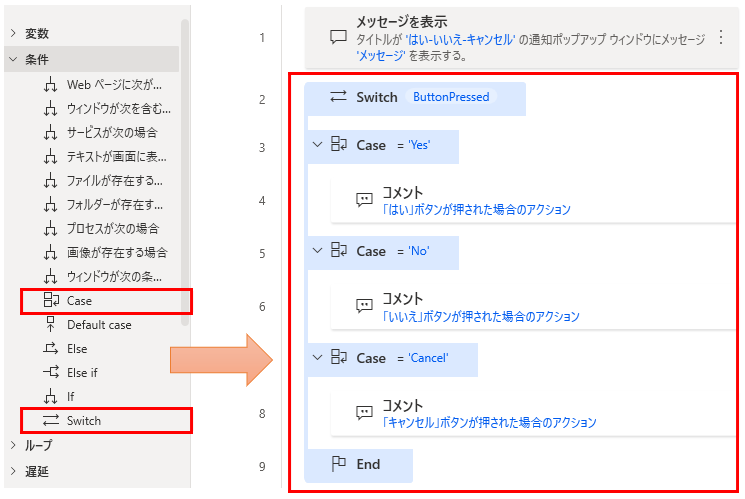
Power Automate Desktopを効率的に習得したい方へ
当サイトの情報を電子書籍用に読み易く整理したコンテンツを
買い切り950円またはKindle Unlimited (読み放題) で提供中です。

Word-A4サイズ:1,700ページの情報量で
(実際のページ数はデバイスで変わります)
基本的な使い方から各アクションの詳細な使い方、
頻出テクニック、実用例を紹介。(目次)
体系的に学びたい方は是非ご検討ください。
アップデートなどの更新事項があれば随時反映しています。(更新履歴)
なお購入後に最新版をダウンロードするには
Amazonへの問い合わせが必要です。