Power Automate Desktop 「Excel ワークシート内のセルを選択」アクション
「Excel ワークシート内のセルをアクティブ化」アクションは、Power Automate Desktop でExcelワークシート上の特定のセル範囲を選択(アクティブ化)するためのアクションです。
このアクションを使用すると、アクティブ化したいセル範囲を指定することができます。このアクションの利用場面はマクロやPower Automate Desktopで何らかの処理を実行する前にこのアクションを実行してアクティブ範囲なセルを決める場合などです。
なお、このアクションを使用するには、Power Automate Desktop で Excel がインストールされている必要があります。
利用方法
まず「Excelの起動」か「実行中のExcelを添付」に対象のファイルを指定し、
「アクション」の「Excel」、「詳細」より
「Excel ワークシート内のセルを選択」をドラッグします。
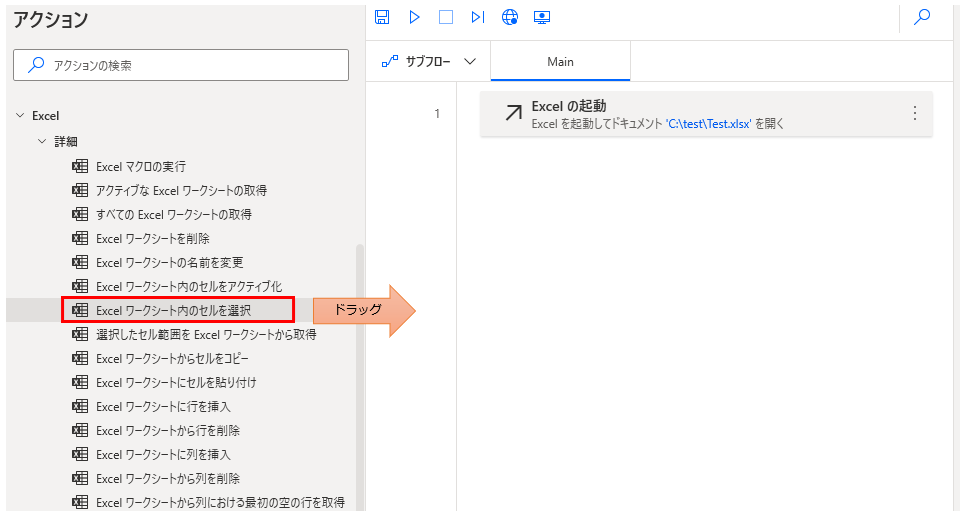
パラメータの設定画面が表示されるので値を指定します。
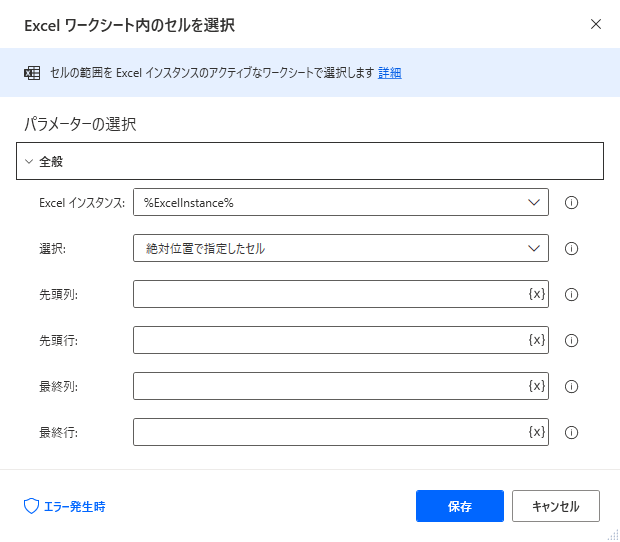
パラメータ
Excel インスタンス
対象のExcelファイルを「Excelの起動」か「実行中のExcelを添付」で
生成された変数を指定します。

選択
アクティブ化するセル範囲の位置を選択します。
- セルの範囲
- アクティブなセルのセル範囲
- 名前付きセル
セルの範囲
先頭・最終の列・行を数値で指定します。
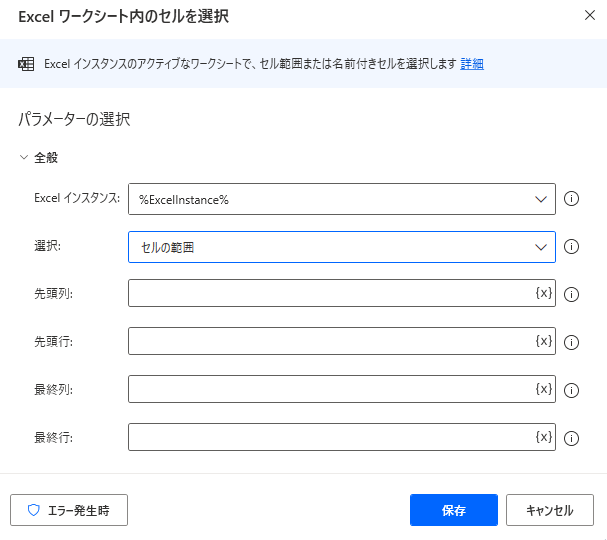
例えば次のように指定します。
| 項目 | 設定値 |
|---|---|
| 先頭列 | 2 |
| 先頭行 | 3 |
| 最終列 | 4 |
| 最終行 | 5 |
実行すると結果は次のようになります。
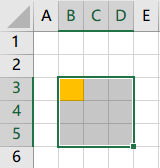
アクティブなセルのセル範囲
現在、アクティブな位置からどれだけ移動させるかを指定します。
「X軸・Y軸方向」に上下左右を選択し、「X・Y オフセット」に移動するセル数を指定します。
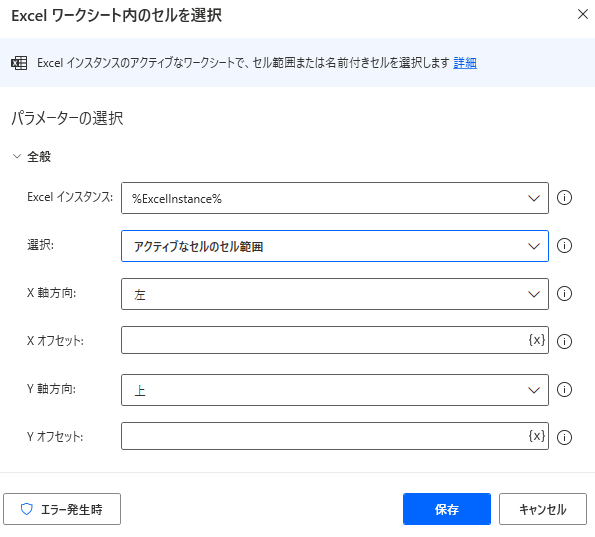
B3セルがアクティブな状態で次のように指定します。
| 項目 | 設定値 |
|---|---|
| X 軸方向 | 右 |
| X オフセット | 1 |
| Y 軸方向 | 下 |
| Y オフセット | 2 |
実行すると結果は次のようになります。

名前付きセル
2023年8月のアップデートで追加されました。
名前を付けているセル範囲の名前で指定します。

生成された変数
このアクションには存在しません。
エラー発生時
必須ではありませんが、必要があればエラー処理を行います。
セルの指定が正しくない場合や、
何らかの理由で選択に失敗するとエラーが発生します。
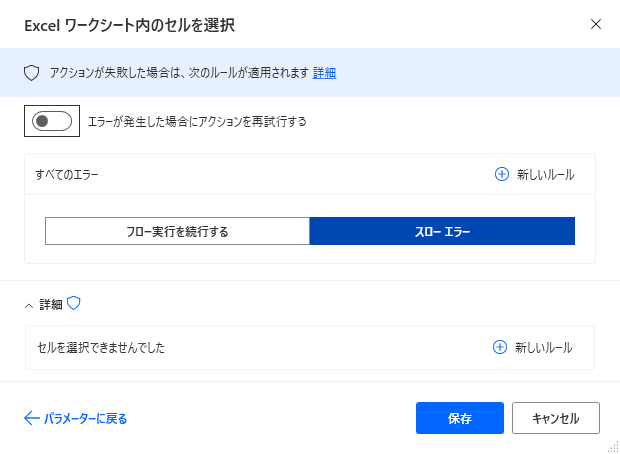
Power Automate Desktopを効率的に習得したい方へ
当サイトの情報を電子書籍用に読み易く整理したコンテンツを
買い切り950円またはKindle Unlimited (読み放題) で提供中です。

Word-A4サイズ:1,700ページの情報量で
(実際のページ数はデバイスで変わります)
基本的な使い方から各アクションの詳細な使い方、
頻出テクニック、実用例を紹介。(目次)
体系的に学びたい方は是非ご検討ください。
アップデートなどの更新事項があれば随時反映しています。(更新履歴)
なお購入後に最新版をダウンロードするには
Amazonへの問い合わせが必要です。