Power Automate Desktop Excelブックの複数行または複数列を削除する方法
Excelブックの複数行または複数列を削除する方法を紹介します。

「1行ずつ削除」する方法と「一括で削除」する方法があります。
一括で削除する場合は高速ですが、キー操作が入るため
ユーザのマウスやキー操作で失敗する可能性があります。
1行づつする削除する場合は時間がかかりますが、
キー操作が入らず安定します。またフローも分かりやすいです。
試してみて、実行時間が問題なければ1行ずつ削除、
遅すぎるようであれば、一括で削除するのがよいでしょう。
手順
1行ずつ削除
「Excelの起動」で対象のブックを開きます。
そして「変数の設定」で削除する開始の行数または列数を持った変数を作成します。
もしブック中にシートが複数ある場合は、「アクティブなExcelワークシートの設定」で
削除対象データがあるシートをアクティブにすておきます。
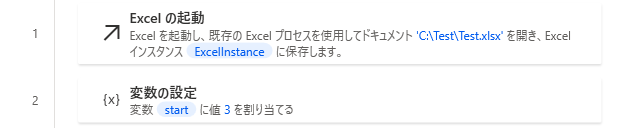
次に「Loop」を設置して次のように設定します。
| 項目 | 設定値 |
|---|---|
| 開始値 | 削除開始の行数または列数(変数) |
| 終了 | 削除終了の行数または列数 |
| 増分 | 1 |
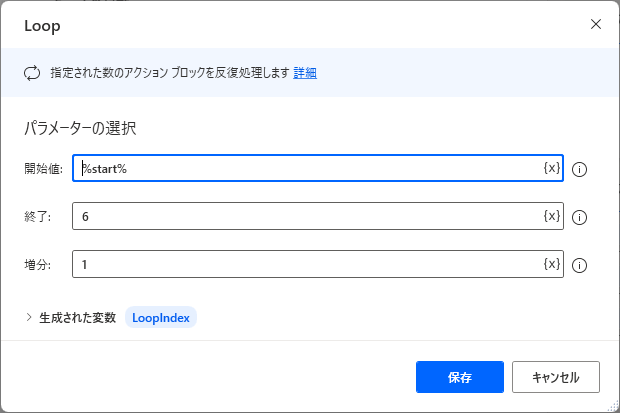
次に「Loop」の中に「Excel ワークシートから行を削除」か
「Excel ワークシートに列を削除」を設置します。
行の削除または列の削除には、削除開始の行数または列数(変数)を指定します。
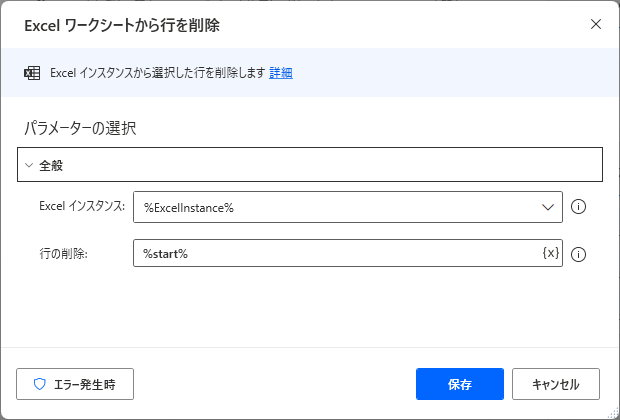
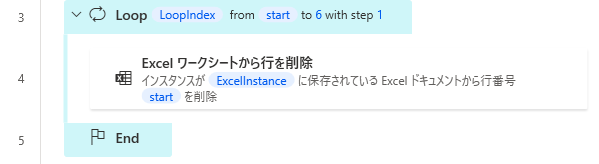
最後は「Excelを閉じる」で保存します。
一括で削除
「Excelの起動」で対象のブックを開きます。
もしブック中にシートが複数ある場合は、「アクティブなExcelワークシートの設定」で
削除対象データがあるシートをアクティブにしておきます。
そして「Excel ワークシート内のセルを選択」を設置して次のように設定します。
| 項目名 | 設定値 |
|---|---|
| 先頭列 | 1 |
| 先頭行 | 削除する開始行 |
| 最終列 | 16384 |
| 最終行 | 削除する最終行 |
| 項目名 | 設定値 |
|---|---|
| 先頭列 | 削除する開始列 |
| 先頭行 | 1 |
| 最終列 | 削除する最終列 |
| 最終行 | 1048576 |
次に「キーの送信」を設置しCTRLキーで修飾した-(マイナス)キーを指定します。
{LControlKey}({Subtract})
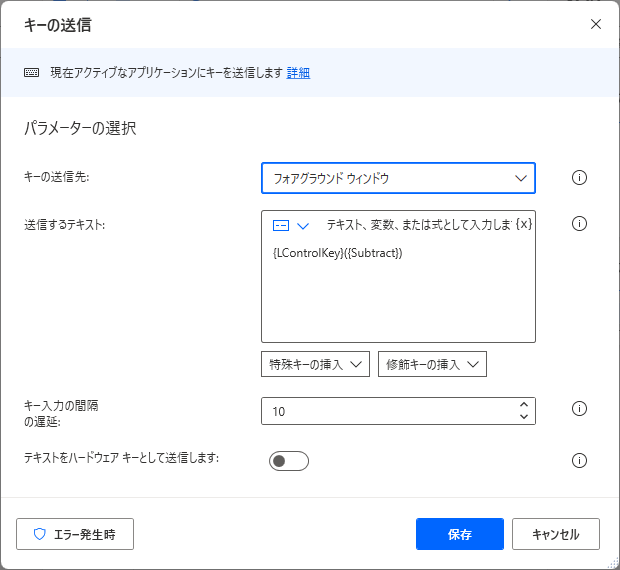
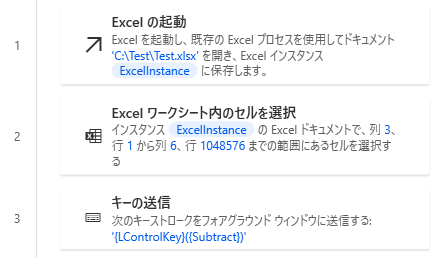
最後は「Excelを閉じる」で保存します。
Power Automate Desktopを効率的に習得したい方へ
当サイトの情報を電子書籍用に読み易く整理したコンテンツを
買い切り950円またはKindle Unlimited (読み放題) で提供中です。

Word-A4サイズ:1,700ページの情報量で
(実際のページ数はデバイスで変わります)
基本的な使い方から各アクションの詳細な使い方、
頻出テクニック、実用例を紹介。(目次)
体系的に学びたい方は是非ご検討ください。
アップデートなどの更新事項があれば随時反映しています。(更新履歴)
なお購入後に最新版をダウンロードするには
Amazonへの問い合わせが必要です。