Power Automate Desktop 「日付の選択ダイアログを表示」アクション
「日付の選択ダイアログを表示」アクションはユーザーに日付・時刻の入力を求める場合に利用します。
利用方法
「アクション」の「メッセージ ボックス」より「日付の選択ダイアログを表示」をドラッグします。
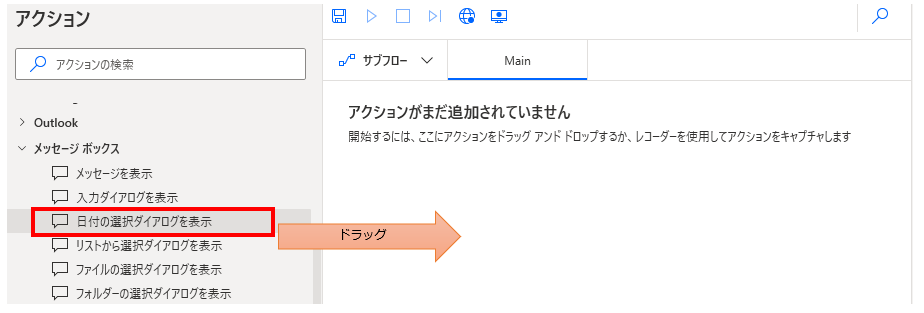
パラメータの設定画面が表示されるので値を指定します。
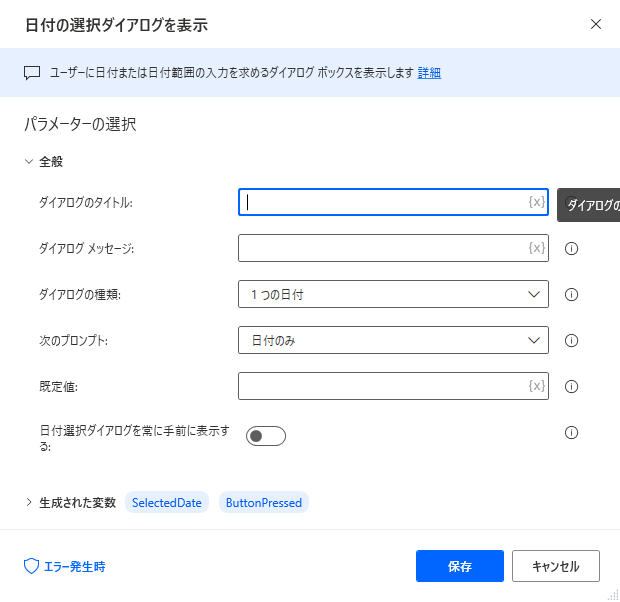
アクションを実行するとダイアログが表示されます。
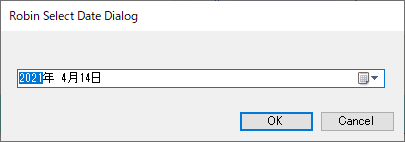
パラメータ
ダイアログのタイトル
タイトル(上部分)の文字列を指定します。

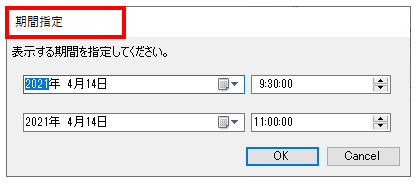
ダイアログ メッセージ
ダイアログに表示するメッセージを指定します。
どのような内容を入力してほしいかを記述すると効果的です。

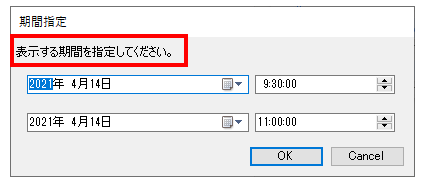
ダイアログの種類
日時を1つ指定するか、2つ指定するかを選択します。
1つの日付

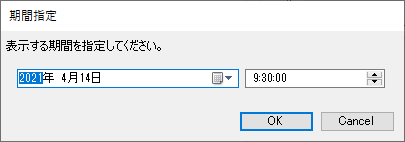
日付範囲(2つの日付)
この場合、規定値のパラメータとダイアログの入力欄が二つになります。


次のプロンプト
入力する情報が日付か日時を指定します。

| 設定 | 表示 |
|---|---|
| 日付のみ | 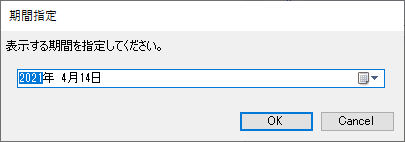 |
| 日付と時刻 | 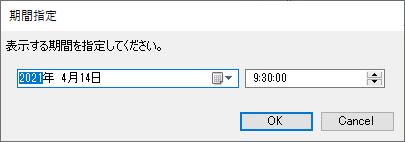 |
規定値
入力欄の初期値を設定します。日時として認識できる形式である必要があります。
「次のプロンプト」が「日付」で時刻まで指定する場合、時刻部分は無視されます。

指定がない場合、フローを起動した日時が初期設定されます。
ここは「現在の日時を取得します」、「加算する日時」を利用して
変数を指定するケースが多くなります。
次のようなフローで1つ目を前日、2つ目の日付を3日後にすることが可能です。
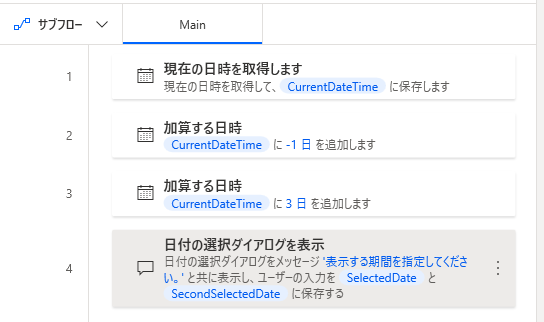
生成された変数
アクションの結果が格納されます。この変数名は変更可能です。
同種のアクションを複数設置する場合はどのようなダイアログかを示す名称に変更推奨です。
もし利用しない変数があれば、OFFにすること推奨します。
(インスペクタのフロー変数に不要な変数を増やさないため)
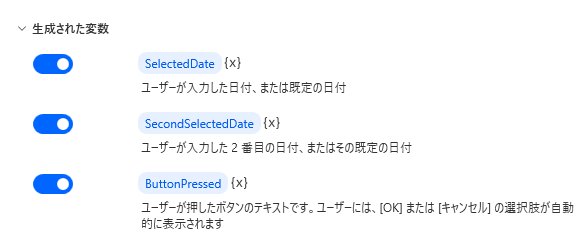
SelectedDateとSecondSelectedDate
入力結果が日付情報として格納されます。
「Cancel」ボタンが押された場合も入力値が反映されます。
ButtonPressed
押されたボタンが格納されます。
ダイアログの結果によって、その後のフローに挙動を変えたい場合に利用します。
| 押されたボタン | 値 |
|---|---|
| OK | OK |
| Cancel | Cancel |
「Switch」と「Case」アクションでその後の動作を変えるようなことが可能です。
エラー発生時
必須ではありませんが、必要があればエラー処理を行います。
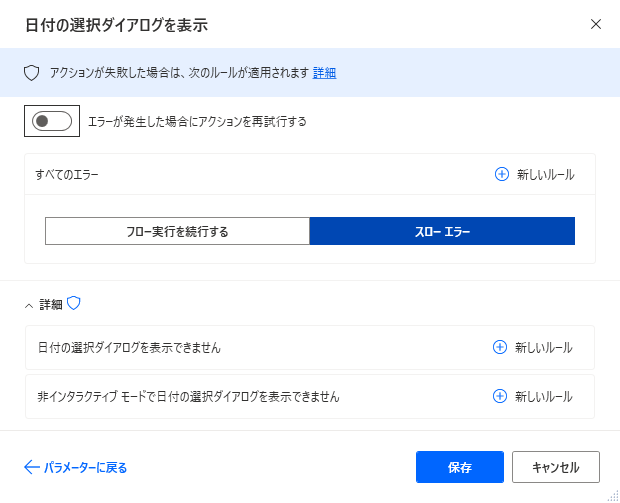
Power Automate Desktopを効率的に習得したい方へ
当サイトの情報を電子書籍用に読み易く整理したコンテンツを
買い切り950円またはKindle Unlimited (読み放題) で提供中です。

Word-A4サイズ:1,700ページの情報量で
(実際のページ数はデバイスで変わります)
基本的な使い方から各アクションの詳細な使い方、
頻出テクニック、実用例を紹介。(目次)
体系的に学びたい方は是非ご検討ください。
アップデートなどの更新事項があれば随時反映しています。(更新履歴)
なお購入後に最新版をダウンロードするには
Amazonへの問い合わせが必要です。